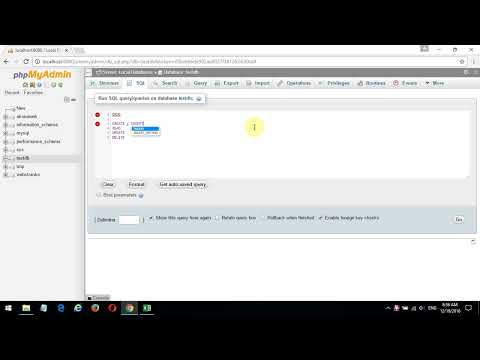Ak máte heslo správcu, môžete otvoriť ľubovoľnú aplikáciu Mac s oprávneniami root. Ako vždy, nepoužívajte prístup typu root, pokiaľ neviete, čo robíte, pretože by ste mohli spôsobiť vážne poškodenie aplikácie alebo počítača.
Kroky
Metóda 1 z 3: Z účtu správcu

Krok 1. Poznajte riziká
Väčšina grafických aplikácií nie je navrhnutá pre prístup root. Obmedzte sa na konkrétne úlohy, ktorým dobre rozumiete, inak môžete skončiť s neprístupnými súbormi, zlyhaniami aplikácie alebo zraniteľnosťou zabezpečenia.

Krok 2. Otvorte terminál
Prihláste sa na svojom počítači do účtu správcu. Prejdite na Aplikácie → Pomôcky a spustite Terminál.
Tento účet správcu musí mať neprázdne heslo, inak vám Terminál neumožní prístup k oprávneniam root

Krok 3. Skúste rýchly spôsob
Príkaz sudo vám umožňuje spúšťať aplikácie s prístupom root, ale vyžaduje cestu k spustiteľnému súboru v rámci balíka aplikácií. Väčšina predvolených aplikácií pre Mac a mnoho programov tretích strán organizujú obsah balíka rovnakým spôsobom, takže stojí za to vyskúšať toto:
-
Zadajte sudo "\ cesta k súboru z pevného disku na aplikáciu. Aplikácia/obsah/MacOS/názov aplikácie".
Ak chcete napríklad otvoriť iTunes, napíšte sudo „/Applications/iTunes.app/Contents/MacOS/iTunes“a stlačte ⏎ Návrat.
- Zadajte heslo pre účet správcu, do ktorého ste aktuálne prihlásení. Stlačte tlačidlo ⏎ Späť.
- Ak príkaz funguje, aplikácia by sa mala otvoriť s oprávneniami root. Ak Terminál uvádza „príkaz nebol nájdený“, pokračujte ďalším krokom.

Krok 4. Otvorte obsah balíka aplikácie
Ak rýchly spôsob nefungoval, vyhľadajte aplikáciu vo Finderi. Kliknite pravým tlačidlom myši (alebo so stlačeným klávesom Ctrl) na jeho ikonu a v rozbaľovacej ponuke vyberte položku Zobraziť obsah balíka.

Krok 5. Nájdite spustiteľný súbor
Teraz by ste v aplikácii mali vidieť jeden alebo viac priečinkov. Nájdite spustiteľný súbor v tomto priečinku. Obvykle je to vnútri /Contents /MacOS.
- Spustiteľný súbor má často rovnaký názov ako aplikácia, ale môže mať aj iný názov, napríklad „run.sh.“
- Ikona spustiteľného súboru je zvyčajne čierny štvorec so slovom „exec“malými písmenami.

Krok 6. Do panela Terminal zadajte sudo
Napíšte sudo a za ním medzeru. Zatiaľ nezadávajte príkaz.

Krok 7. Potiahnite spustiteľný súbor do riadka Terminál
Tým by sa mala automaticky vložiť cesta k súboru do spustiteľného súboru.

Krok 8. Potvrďte príkaz pomocou hesla
Hit ⏎ Návrat. Zadajte heslo pre účet správcu, do ktorého ste prihlásení, a znova stlačte tlačidlo ⏎. Aplikácia by sa mala spustiť s oprávneniami root.
Metóda 2 z 3: Z účtu, ktorý nie je správcom

Krok 1. Otvorte terminál v účte, ktorý nie je správcom
Mnoho správcov systému uprednostňuje prácu v bežnom používateľskom účte, aby obmedzilo možné škody spôsobené chybami alebo útokmi škodlivého softvéru. Táto metóda stále vyžaduje heslo správcu, ale umožňuje vám získať dočasný prístup root bez toho, aby ste museli prepínať používateľov. Ak chcete začať, otvorte okno Terminál.

Krok 2. V termináli prepnite na správcu
Na tomto počítači zadajte príkaz su - za ním medzeru a používateľské meno správcu. Zadajte heslo správcu. Teraz pôsobíte ako tento používateľ.
Spojovník v príkaze je voliteľný, ale odporúča sa. Nastavuje environmentálne premenné a adresár na tie, ktoré má užívateľ admin, čo obmedzuje možnosť náhodného poškodenia

Krok 3. Otvorte aplikáciu pomocou sudo
Typickým použitím je sudo "\ cesta k súboru z pevného disku k aplikácii.app/Contents/MacOS/názov aplikácie". Ak to nefunguje alebo potrebujete ďalšie pokyny, pozrite sa na pokyny správcu vyššie.

Krok 4. Vráťte sa do svojho vlastného účtu
Po dokončení všetkých úloh, ktoré vyžadujú oprávnenia root, zadajte v Termináli príkaz exit. Toto opustí správcovského používateľa a vráti vás do vášho normálneho účtu.
Metóda 3 z 3: Riešenie problémov

Krok 1. Vypnite ochranu integrity systému (vysoké riziko)
Táto funkcia, zavedená v systéme Mac OS 10.11 El Capitan, obmedzuje prístup k dôležitým súborom aj pre používateľov root. Ak nemôžete vykonať požadované zmeny, môžete vypnúť SIP. Urobte to iba vtedy, ak ste si istí svojimi schopnosťami a chápete, že chyba môže spôsobiť vymazanie počítača alebo jeho nefunkčnosť:
- Reštartujte počítač. Podržte ⌘ Command + R, keď počujete zvuk spustenia, a vstúpte do režimu obnovenia.
- V hornom menu vyberte položku Pomôcky a potom položku Terminál.
- Zadajte príkaz csrutil disable; reštartujte počítač v termináli.
- Nechajte počítač reštartovať ako obvykle. Teraz môžete vyššie uvedené kroky použiť na otvorenie ľubovoľnej aplikácie s úplnými oprávneniami root. Keď skončíte, zvážte zopakovanie týchto pokynov s povolením namiesto deaktivácie, aby ste obnovili SIP.

Krok 2. Namiesto grafického textového editora použite nano
Úpravy konfiguračných súborov pomocou textového editora v termináli môže byť bezpečnejšie a spoľahlivejšie. Nano je jednoduchá možnosť, ktorá je predvolene k dispozícii. Ak ho chcete použiť s oprávneniami root, zadajte príkaz sudo nano, za ním medzeru a cestu k textovému dokumentu. Potom môžete dokument upraviť v termináli. Po dokončení uložte stlačením klávesov Control + O a potom stlačením klávesov Control + X ukončite nano.
- Napríklad sudo nano /etc /hosts otvorí súbor hosts s prístupom root.
- Pred úpravou akýchkoľvek konfiguračných súborov je vhodné vytvoriť si zálohu. Za týmto účelom zadajte sudo cp filepath_of_config_file new_filepath of backup. Napríklad sudo cp /etc /hosts /etc/hosts.backup vytvorí kópiu súboru hosts s názvom hosts.backup. Ak urobíte chybu, presuňte nesprávne nakonfigurovaný súbor (napríklad) sudo mv /etc /hosts /etc/hosts.bad a obnovte zálohu pomocou sudo cp /etc/hosts.backup /etc /hosts.