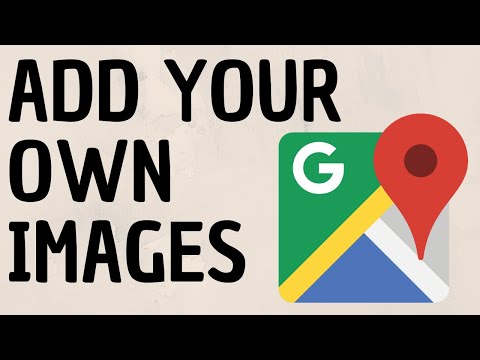Tento wikiHow vás naučí, ako vytlačiť akúkoľvek mapu v Mapách Google bez dodatočného textu alebo reklám.
Kroky

Krok 1. Prejdite na počítači na stránku
Na tlač z Máp Google môžete použiť ľubovoľný webový prehliadač, napríklad Firefox alebo Chrome.

Krok 2. Vyvolajte mapu, ktorú chcete vytlačiť
Môžete to urobiť zadaním umiestnenia do poľa v ľavom hornom rohu obrazovky a stlačením klávesu ↵ Enter alebo ⏎ Return.
- Ak chcete zobraziť jednu z uložených máp, klepnite na ☰ na paneli vyhľadávania v ľavom hornom rohu obrazovky klepnite na Vaše miesta, klepnite Mapy, potom vyberte mapu.
- Ak chcete mapu priblížiť, kliknite na ikonu + v pravom dolnom rohu mapy. Ak chcete zobrazenie oddialiť, kliknite na ikonu – tesne pod ním.

Krok 3. Stlačte Ctrl+P (Windows) alebo ⌘ Cmd+P (macOS).
Nad mapou sa zobrazí nový biely pruh.

Krok 4. Kliknite na položku Tlačiť
Je to modré tlačidlo v bielom pruhu nad pravým horným rohom mapy.

Krok 5. Vyberte tlačiareň
Ak je už vybratá správna tlačiareň, môžete tento krok preskočiť.

Krok 6. Kliknite na položku Tlačiť
Mapa sa teraz vytlačí na vybranú tlačiareň.