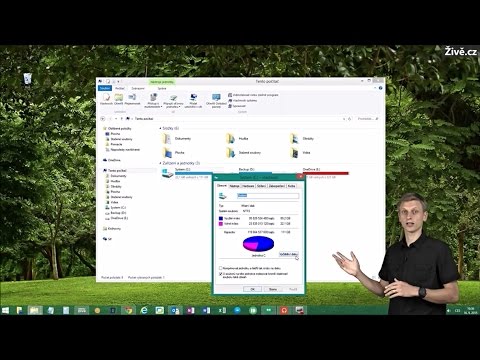Ak chcete, aby sa myš alebo trackpad Macu rýchlejšie posúvalo, kliknite na ponuku Apple → Kliknite na „Predvoľby systému“→ Kliknite na „Prístupnosť“→ Kliknite na „Myš a trackpad“→ Kliknite na „Možnosti trackpadu“a upravte rýchlosť posúvania → Potom, kliknite na „Možnosti myši“a upravte rýchlosť posúvania.
Kroky
Metóda 1 z 3: Použitie ponuky Dostupnosť

Krok 1. Kliknite na ponuku Apple
Je to čierna ikona v tvare jablka v ľavom hornom rohu obrazovky.
Krok 2. Kliknite na položku Predvoľby systému
Obrázok: Scroll Faster on Mac Step 2.jpg
Krok 3. Kliknite na položku Dostupnosť
Nachádza sa v pravom dolnom rohu okna predvolieb. Obrázok: Rýchlejšie posúvanie na počítači Mac, krok 3.jpg

Krok 4. Kliknite na položku Myš a trackpad
Nachádza sa v ľavej časti dialógového okna.

Krok 5. Kliknite na Možnosti trackpadu
Krok 6. Kliknite na posúvač rýchlosti posúvania
Posunutím posúvača smerom k „rýchlemu“zrýchlite posúvanie na Macu. Obrázok: Rýchlejšie posúvanie na Macu krok 6.jpg

Krok 7. Kliknite na tlačidlo OK

Krok 8. Kliknite na Možnosti myši
Krok 9. Kliknite na posúvač rýchlosti posúvania
Posuňte posúvač smerom k „rýchlemu“, aby ste zvýšili rýchlosť posúvania počítača Mac. Obrázok: Rýchlejšie posúvanie na počítači Mac Krok 9.jpg

Krok 10. Kliknite na tlačidlo OK
Teraz ste Mac zrýchlili posúvanie.
Metóda 2 z 3: Trackpad

Krok 1. Kliknite na ponuku Apple
Je to čierna ikona v tvare jablka v ľavom hornom rohu obrazovky.
Krok 2. Kliknite na položku Predvoľby systému
Obrázok: Scroll Faster na počítači Mac, krok 12.jpg
Krok 3. Kliknite na Trackpad
Je to v strede okna predvolieb. Obrázok: Scroll Faster on Mac Mac 13.jpg

Krok 4. Kliknite na položku Ukáž a klikni
Nachádza sa v hornej časti dialógového okna.

Krok 5. Kliknite na posúvač rýchlosti sledovania
Posuňte posúvač smerom k „rýchlemu“, aby ste zvýšili rýchlosť posúvania.
Krok 6. Kliknite na tlačidlo OK
Teraz ste svoj Mac posúvali rýchlejšie. Obrázok: Rýchlejšie posúvanie na počítači Mac, krok 16.jpg
Metóda 3 z 3: Myš

Krok 1. Kliknite na ponuku Apple
Je to čierna ikona v tvare jablka v ľavom hornom rohu obrazovky.
Krok 2. Kliknite na položku Predvoľby systému
Obrázok: Rýchlejšie posúvanie na počítači Mac, krok 18.jpg

Krok 3. Kliknite na myš
Je to v strede okna predvolieb.

Krok 4. Kliknite na položku Ukáž a klikni
Nachádza sa v hornej časti dialógového okna.

Krok 5. Kliknite na posúvač rýchlosti posúvania
Posunutím posúvača smerom k „rýchlo“urýchlite posúvanie svojho počítača Mac.
Krok 6. Kliknite na tlačidlo OK
Teraz ste svoj Mac posunuli rýchlejšie. Obrázok: Rýchlejšie posúvanie na počítači Mac, krok 22.jpg