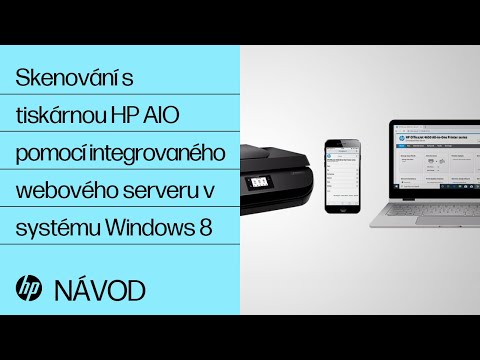Tento wikiHow vás naučí, ako otvoriť a zobraziť súbor MP4 v systéme macOS. Váš počítač Mac by spravidla mal v predvolenom nastavení otvárať väčšinu súborov MP4 pomocou programu QuickTime, ale ak máte problémy, mali by ste ho zobraziť v programe VLC Media Player.
Kroky
Metóda 1 z 2: Používanie programu QuickTime

Krok 1. Otvorte aplikáciu QuickTime
Nájdete ho v priečinku Aplikácie alebo vyhľadávaním pomocou Spotlight.

Krok 2. Kliknite na ponuku Súbor
Nájdete ho v ľavom hornom rohu obrazovky. Rozbalí sa ponuka.

Krok 3. Kliknite na položku Otvoriť
Otvorí sa váš prehliadač súborov.

Krok 4. Prejdite na súbor a dvakrát naň kliknite
Otvorí sa súbor MP4 a začne sa prehrávanie.
Ak sa súbor neotvorí alebo sa zobrazí chybové hlásenie, že program QuickTime nemôže súbor prehrať, skúste použiť VLC
Metóda 2 z 2: Použitie VLC

Krok 1. Otvorte VLC Media Player
Nájdete ho v priečinku Aplikácie. VLC je prehrávač médií dostupný pre počítače Mac a Windows, ktorý podporuje prehrávanie najrozmanitejších video formátov vrátane MP4.
Ak nemáte VLC, môžete si ho zadarmo stiahnuť z

Krok 2. Kliknite na ponuku Súbor
Uvidíte to v hornej časti obrazovky. Rozbalí sa ponuka.
Stlačením klávesov ⌘ Cmd+O otvoríte prehliadač súborov a otvoríte súbor

Krok 3. Kliknite na položku Otvoriť súbor
Otvorí sa váš prehliadač súborov a vy môžete prejsť na súbor MP4 a otvoriť ho.
Súbor môžete tiež presunúť myšou do okna aplikácie VLC

Krok 4. Na ovládanie prehrávania použite ovládacie tlačidlá
Toto sú ikony v spodnej časti obrazovky, ktoré môžu video pozastaviť, prehrať, zastaviť a previnúť dozadu.