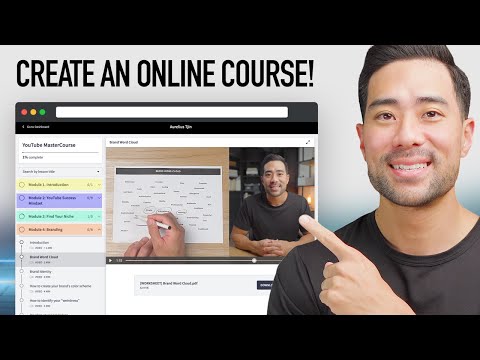Microsoft Excel je tabuľkový procesor, ktorý je súčasťou balíka Microsoft Office. Excel 2007 má rozhranie, ktoré sa líši od predchádzajúcich verzií a chvíľu trvá, kým si naň zvyknete. Bez ohľadu na to, či ste novým používateľom tabuliek Microsoft Excel 2007 alebo Excel, začnite vytvorením jednoduchej tabuľky a prečítaním sa nad rôznymi možnosťami ponuky, aby ste sa naučili používať Excel 2007.
Kroky

Krok 1. Zoznámte sa so všeobecnými funkciami balíka Microsoft Office 2007
Predtým, ako sa naučíte používať Excel 2007, prečítajte si, ako ukladať a otvárať súbory, používať funkcie pomocníka, tlačiť a vykonávať ďalšie bežné úlohy balíka Office.

Krok 2. Kliknite na bunku ľavým tlačidlom myši
Do bunky zadajte požadovaný text alebo čísla. Dokončite kliknutím na inú bunku alebo stlačením klávesu Enter.

Krok 3. Bunky podľa potreby rozšírte alebo predĺžte
Kliknite na riadok medzi stĺpcami alebo riadkami a podržte ľavé tlačidlo myši, kým sa ukazovateľ nezmení na šípku. Stiahnutím alebo zväčšením riadkov alebo stĺpcov. Ak chcete zväčšiť všetky stĺpce alebo riadky, kliknite na štvorec vľavo hore, čím sa zvýraznia všetky bunky. Upravte šírku alebo dĺžku v jednom stĺpci alebo riadku a vykonajte zmeny v celej tabuľke.

Krok 4. Naučte sa „ťahať výberom“, aby sa zmeny aplikovali na skupinu buniek
Kliknite ľavým tlačidlom myši na prvú bunku v tabuľke. Podržte tlačidlo myši a presuňte sa na poslednú bunku v tabuľke. Všetky bunky budú zvýraznené, čo vám umožní vykonávať zmeny vo všetkých súčasne.

Krok 5. Formátujte vzhľad buniek
Kliknite ľavým tlačidlom myši na hornú bunku. Potiahnutím vyberte všetky bunky v tabuľke. Kliknite na kartu Domov v hornej časti obrazovky a vyberte položku „Štýly buniek“. Z možností vyberte farbu bunky a farbu písma. Zmeňte štýl a veľkosť písma pre celý výber. Kliknite na šípku rozbaľovacieho zoznamu vedľa predvoleného písma. Vyberte nové písmo. Opakujte pre veľkosť písma.

Krok 6. Vyberte jednu z možností v sekcii „Zarovnanie“na vycentrovanie alebo zarovnanie údajov bunky
Vyberte „Zalamovať text“, aby sa všetky údaje zmestili do bunky a automaticky sa zmenila ich veľkosť.

Krok 7. Ak chcete zmeniť formát bunky na text, číslo, čas a ďalšie možnosti, vyberte časť „Číslo“
Ak ho chcete ešte upresniť, napríklad zmeniť formát času alebo počet desatinných miest, v spodnej časti ponuky vyberte položku „Viac formátov čísel“. V časti Kategória vykonajte výber a zmeňte možnosti v časti Typ.

Krok 8. Pomocou ponuky „Vložiť“pridajte do bunky v tabuľke obrázok, tvar, graf alebo iný objekt
Ak chcete vytvoriť odkaz na webovú stránku alebo na inú tabuľku alebo dokument, použite možnosť „Odkazy“.

Krok 9. Kliknutím ľavým tlačidlom myši na položku ponuky „Rozloženie stránky“upravíte okraje, pridáte konce strán alebo zmeníte orientáciu stránky z polohy na výšku na šírku
Určte, ako sa pri prezeraní a tlači vo výbere „Možnosti hárka“zobrazia mriežky-čiary okolo každej bunky.

Krok 10. Experimentujte so vzorcami na karte „Vzorce“
Kliknutím na ikonu „Fx“vložíte funkciu. Zobrazí sa rozbaľovací zoznam funkcií spolu s odkazom na pomoc a ďalšie informácie o funkcii. Ak chcete rýchlo sčítať čísla v stĺpci, zvýraznite bunky, ktoré sa majú sčítať, a kliknite na „Automatický súčet“. To je možné vykonať vo viacerých stĺpcoch. Súčet sa zobrazí v bunke pod výberom.

Krok 11. Zoradenie alebo filtrovanie údajov na karte „Údaje“
Ak chcete filtrovať výber, kliknite na bunku a vyberte možnosť „Filtrovať“. V rozbaľovacej ponuke v hornej bunke zrušte výber možnosti „Vybrať všetko“a filtrovať kliknutím na číslo alebo údaje. Zobrazia sa iba bunky s touto hodnotou. Ak chcete zoradiť, kliknite na stĺpec a zvoľte „Zoradiť“. Ak chcete zoradiť všetky údaje v tabuľke tak, aby sa zhodovali so zoradeným stĺpcom, zvoľte „Rozbaliť výber“.