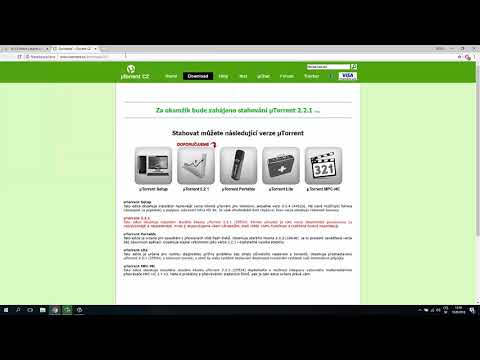Potrebujete zachytiť obrazovku ako súbor videa? Možno chcete nahrať herné video alebo vytvoriť návod, ako niečo urobiť na počítači. Vedieť, ako zachytiť obrazovku videa, môže byť z akéhokoľvek dôvodu praktické. Našťastie môžete tieto nahrávky ľahko robiť pomocou softvéru známeho ako VLC.
Kroky
Metóda 1 z 2: Vytvorenie statickej snímky obrazovky

Krok 1. Na zhotovenie snímky obrazovky použite klávesové skratky
V systéme Windows stlačte Shift + s alebo Ctrl + alt="Obrázok" + S.. Pre Mac je to tak Command + alt="Obrázok" + S..

Krok 2. Alebo použite ponuku Video
V hornej časti obrazovky kliknite na položku Video a vyberte položku Snímka.

Krok 3. Môžete to tiež urobiť
Kliknite pravým tlačidlom myši na video, Video> Vytvoriť snímku.

Krok 4. Zmeňte, kde sú uložené vaše snímky obrazovky
Ak neviete, kam smerujú vaše snímky obrazovky, alebo chcete zmeniť miesto ich uloženia, kliknite na položku Nástroje a potom na položku Predvoľby. Vľavo kliknite na položku Video. V časti Videomomentky v spodnej časti obrazovky môžete nastaviť cieľ svojich snímok obrazovky.
Metóda 2 z 2: Streamovanie vašej pracovnej plochy

Krok 1. Nainštalujte VLC
Ak ste to neurobili, pozrite sa na odkaz v spodnej časti stránky.

Krok 2. Otvorte VLC

Krok 3. Kliknite na položku Médiá a potom na položku Streamovanie

Krok 4. Kliknite na kartu Capture Device

Krok 5. Ako režim snímania vyberte Pracovnú plochu

Krok 6. Zmeňte fps (voliteľné)
Ak chcete, môžete zmeniť rýchlosť snímok za sekundu. Ak nie, nechajte to predvolené.

Krok 7. Kliknite na Ďalej

Krok 8. Uistite sa, že zdrojom je vaša obrazovka
Ak je dialógové okno prázdne, zadajte ho obrazovka:.

Krok 9. Vyberte, kam chcete súbor uložiť. Kliknite na tlačidlo Pridať na pravej strane obrazovky po potvrdení, že v rozbaľovacom zozname je vybratý „Súbor“. Ak nekliknete na tlačidlo Pridať, nikdy sa nepýta, kam sa má uložiť.

Krok 10. Zmeňte typ súboru (voliteľné)
VLC bude pravdepodobne predvolene nastavený na MP4. Ak chcete iný typ súboru, kliknite na rozbaľovaciu ponuku a vyberte svoju voľbu.