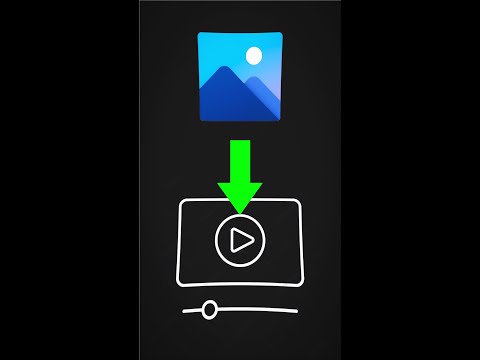Tento tutoriál sa bude zaoberať inštaláciou 32-bitových a 64-bitových verzií Oracle Java 7 (aktuálne číslo verzie 1.7.0_45) JDK/JRE v 32-bitových a 64-bitových operačných systémoch Ubuntu. Tieto pokyny budú fungovať aj na Debian a Linux Mint.
Ak už máte vo svojom systéme nainštalovanú aplikáciu Oracle Java 7, ale potrebujete aktualizovať, použite tento spôsob:
Ako upgradovať Oracle Java na Ubuntu Linux
Pre tých, ktorí iba chcete nainštalovať Oracle Java JRE na spustenie aplikácií Java a nie vyvíjať programy Java, použite túto metódu:
Ako nainštalovať Oracle Java JRE na Ubuntu Linux
Pre tých, ktorí si chcú nainštalovať Oracle Java JDK na vývoj programov a aplikácií Java (Oracle Java JRE je tiež súčasťou Oracle JDK), použite túto metódu:
Ako nainštalovať Oracle Java JDK na Ubuntu Linux
Tiež na povolenie/inováciu Oracle Java vo vašich webových prehliadačoch:
Ako povoliť Oracle Java vo webových prehliadačoch
Kroky

Krok 1. Skontrolujte, či je architektúra vášho operačného systému Ubuntu Linux 32-bitová alebo 64-bitová, otvorte terminál a spustite nasledujúci príkaz nižšie
-
Zadajte/skopírujte/prilepte:
súbor /sbin /init
Všimnite si bitovej verzie architektúry operačného systému Ubuntu Linux, ktorá zobrazí, či je 32-bitová alebo 64-bitová

Krok 2. Skontrolujte, či máte vo svojom systéme nainštalovanú Javu
Aby ste to urobili, budete musieť z terminálu spustiť príkaz verzie Java.
-
Otvorte terminál a zadajte nasledujúci príkaz:
-
Zadajte/skopírujte/prilepte:
java -verzia
-
-
Ak máte vo svojom systéme nainštalovaný OpenJDK, môže to vyzerať takto:
-
java verzia "1.7.0_15"
Runtime prostredie OpenJDK (IcedTea6 1,10 pre) (7b15 ~ pre1-0lucid1)
64-bitový serverový server OpenJDK (zostava 19.0-b09, zmiešaný režim)
-
- Ak máte vo svojom systéme nainštalovaný OpenJDK, máte pre toto cvičenie nainštalovanú nesprávnu verziu Java dodávateľa.

Krok 3. Úplne odstráňte OpenJDK/JRE zo systému a vytvorte adresár na uloženie binárnych súborov Oracle Java JDK/JRE
Predíde sa tým konfliktom systému a zámene medzi rôznymi verziami Java dodávateľov. Ak máte napríklad v systéme nainštalovaný OpenJDK/JRE, môžete ho odstrániť zadaním nasledujúceho príkazu do príkazového riadka:
-
Zadajte/skopírujte/prilepte:
sudo apt-get purge openjdk-\*
Tento príkaz úplne odstráni OpenJDK/JRE z vášho systému
-
Zadajte/skopírujte/prilepte:
sudo mkdir -p/usr/local/java
Tento príkaz vytvorí adresár na uloženie binárnych súborov Oracle Java JDK a JRE

Krok 4. Stiahnite si Oracle Java JDK/JRE pre Linux
Uistite sa, že ste vybrali správne komprimované binárne súbory pre vašu architektúru systému, 32-bitové alebo 64-bitové (končiace na tar.gz).
- Ak napríklad používate 32-bitový operačný systém Ubuntu Linux, stiahnite si 32-bitové binárne súbory Oracle Java.
- Ak napríklad používate 64-bitový operačný systém Ubuntu Linux, stiahnite si 64-bitové binárne súbory Oracle Java.
-
Voliteľné Stiahnite si dokumentáciu Oracle Java JDK/JRE
Vyberte jdk-7u40-apidocs.zip
-
Dôležitá informácia:
64-bitové binárne súbory Oracle Java nefungujú v 32-bitových operačných systémoch Ubuntu Linux, ak sa pokúsite nainštalovať 64-bitovú databázu Oracle Java na 32-bitovú verziu Ubuntu Linux, zobrazí sa vám niekoľko systémových chybových hlásení.

Krok 5. Skopírujte binárne súbory Oracle Java do adresára/usr/local/java
Vo väčšine prípadov sa binárne súbory Oracle Java stiahnu na: /home /"tvoj_uživatel_nazov"/K stiahnutiu.
-
Pokyny na inštaláciu 32-bitovej databázy Oracle Java v 32-bitovej verzii Ubuntu Linux:
-
Zadajte/skopírujte/prilepte:
cd ~/sťahovanie
-
Zadajte/skopírujte/prilepte:
sudo cp -r jdk-7u45-linux-i586.tar.gz/usr/local/java
-
Zadajte/skopírujte/prilepte:
sudo cp -r jre-7u45-linux-i586.tar.gz/usr/local/java
-
Zadajte/skopírujte/prilepte:
cd/usr/local/java
-
-
Pokyny na inštaláciu 64-bitovej databázy Oracle Java v 64-bitovej verzii Ubuntu Linux:
-
Zadajte/skopírujte/prilepte:
cd ~/sťahovanie
-
Ak ste si stiahli JDK, zadajte/skopírujte/prilepte:
sudo cp -r jdk-7u45-linux-x64.tar.gz/usr/local/java
-
Alebo ak ste si stiahli JRE, zadajte/kopírujte/prilepte:
sudo cp -r jre-7u45-linux-x64.tar.gz/usr/local/java
-
Zadajte/skopírujte/prilepte:
cd/usr/local/java
-

Krok 6. Rozbaľte komprimované binárne súbory Java v adresári/usr/local/java
-
Pokyny na inštaláciu 32-bitovej databázy Oracle Java v 32-bitovej verzii Ubuntu Linux:
-
Zadajte/skopírujte/prilepte:
sudo tar xvzf jdk-7u45-linux-i586.tar.gz
-
Zadajte/skopírujte/prilepte:
sudo tar xvzf jre-7u45-linux-i586.tar.gz
-
-
Pokyny na inštaláciu 64-bitovej platformy Oracle Java v 64-bitovej verzii Ubuntu Linux:
-
Ak ste si stiahli JDK, zadajte/skopírujte/prilepte:
sudo tar xvzf jdk-7u45-linux-x64.tar.gz
-
Alebo ak ste si stiahli JRE, zadajte/kopírujte/prilepte:
sudo tar xvzf jre-7u45-linux-x64.tar.gz
-

Krok 7. Dvakrát skontrolujte svoje adresáre
V tomto mieste by ste mali mať jeden nekomprimovaný binárny adresár v/usr/local/java pre Java JDK/JRE uvedený ako:
-
Zadajte/skopírujte/prilepte:
ls -a
- jdk1.7.0_45
- alebo jre1.7.0_45

Krok 8. Upravte systémový súbor PATH /etc /profile a na cestu k systému pridajte nasledujúce systémové premenné
Ako root použite nano, gedit alebo iný textový editor, otvorte priečinok /etc /profile.
-
Zadajte/skopírujte/prilepte:
sudo gedit /etc /profile
- alebo
-
Zadajte/skopírujte/prilepte:
sudo nano /etc /profile

Krok 9. Posuňte sa nadol na koniec súboru pomocou klávesov so šípkami a na koniec súboru /etc /profile pridajte nasledujúce riadky:
-
Ak inštalujete JDK, zadajte/kopírujte/prilepte:
JAVA_HOME =/usr/local/java/jdk1.7.0_45
JRE_HOME = $ JAVA_HOME/jre
PATH = $ PATH: $ JAVA_HOME/bin: $ JRE_HOME/bin
export JAVA_HOME
export JRE_HOME
export PATH
-
Alebo ak inštalujete JRE, zadajte/kopírujte/prilepte:
JRE_HOME =/usr/local/java/jre1.7.0_45
PATH = $ PATH: $ JRE_HOME/bin
export JRE_HOME
export PATH
- Uložte súbor /etc /profile a ukončite program.

Krok 10. Informujte svoj systém Ubuntu Linux o tom, kde sa nachádza váš Oracle Java JDK/JRE
To systému oznámi, že je k dispozícii na použitie nová verzia Oracle Java.
-
Ak inštalujete JDK, zadajte/kopírujte/prilepte:
sudo update-alternatives --install "/usr/bin/java" "java" "/usr/local/java/jdk1.7.0_45/jre/bin/java" 1
-
Alebo ak inštalujete JRE, zadajte/kopírujte/prilepte:
sudo update-alternatives --install "/usr/bin/java" "java" "/usr/local/java/jre1.7.0_45/bin/java" 1
tento príkaz oznamuje systému, že Oracle Java JRE je k dispozícii na použitie
-
Iba ak inštalujete JDK, zadajte/skopírujte/prilepte:
sudo update-alternatives --install "/usr/bin/java" "java" "/usr/local/java/jdk1.7.0_45/bin/java" 1
tento príkaz informuje systém, že Oracle Java JDK je k dispozícii na použitie
-
Zadajte/skopírujte/prilepte:
sudo update-alternatives --install "/usr/bin/javaws" "javaws" "/usr/local/java/jre1.7.0_45/bin/javaws" 1
tento príkaz oznámi systému, že Oracle Java Web start je k dispozícii na použitie

Krok 11. Informujte svoj systém Ubuntu Linux, že Oracle Java JDK/JRE musí byť predvolená Java
-
Ak inštalujete JDK, zadajte/kopírujte/prilepte:
sudo update-alternatives --set java /usr/local/java/jdk1.7.0_45/jre/bin/java
-
Alebo ak inštalujete JRE, zadajte/kopírujte/prilepte:
sudo update-alternatives --set java /usr/local/java/jre1.7.0_45/bin/java
tento príkaz nastaví runtime prostredie java pre systém
-
Iba ak inštalujete JDK, zadajte/kopírujte/prilepte:
sudo update-alternatives --set java /usr/local/java/jdk1.7.0_45/bin/java
tento príkaz nastaví kompilátor java pre systém
-
Ak inštalujete JDK, zadajte/kopírujte/prilepte:
sudo update-alternatives --set javaws /usr/local/java/jdk1.7.0_45/bin/javaws
-
Alebo ak inštalujete JRE, zadajte/kopírujte/prilepte:
sudo update-alternatives --set javaws /usr/local/java/jre1.7.0_45/bin/javaws
tento príkaz nastaví štart systému Java Web pre systém

Krok 12. Znova načítajte celý systém PATH /etc /profil zadaním nasledujúceho príkazu:
-
Zadajte/skopírujte/prilepte:
. /etc/profil
- Všimnite si, že váš súborový súbor PATH /etc /profile sa znova načítava po reštarte systému Ubuntu Linux

Krok 13. Otestujte, či je vo vašom systéme správne nainštalovaná aplikácia Oracle Java
Spustite nasledujúce príkazy a všimnite si verziu Java: Úspešná inštalácia 32-bitovej Oracle Java sa zobrazí:
-
Zadajte/skopírujte/prilepte:
java -verzia. Tento príkaz zobrazuje verziu Java spustenú vo vašom systéme. Mali by ste dostať správu, ktorá zobrazí: java verzia "1.7.0_45"
Runtime Environment Java (TM) SE (zostava 1.7.0_45-b18)
- Server Java HotSpot (TM) Server (zostava 24.45-b08, zmiešaný režim)
-
Zadajte/skopírujte/prilepte:
java -verzia. Tento príkaz vám dáva vedieť, že teraz môžete z terminálu zostavovať programy Java. Mali by ste dostať správu, ktorá zobrazí: java 1.7.0_45. Úspešná inštalácia Oracle Java 64-bit zobrazí:
-
Zadajte/skopírujte/prilepte:
java -verzia. Tento príkaz zobrazuje verziu Java spustenú vo vašom systéme. Mali by ste dostať správu, ktorá zobrazí: java verzia "1.7.0_45"
Runtime Environment Java (TM) SE (zostava 1.7.0_45-b18)
- 64-bitový serverový server Java HotSpot (TM) (zostava 24.45-b08, zmiešaný režim)
-
Zadajte/skopírujte/prilepte:
java -verzia. Tento príkaz vám dá vedieť, že teraz môžete z terminálu zostavovať programy Java. Mali by ste dostať správu, ktorá zobrazí: java 1.7.0_45

Krok 14. Blahoželáme, práve ste si nainštalovali Oracle Java do svojho systému Linux
Teraz reštartujte systém Ubuntu Linux. Potom bude váš systém plne nakonfigurovaný na spúšťanie a vývoj programov Java. Neskôr možno budete chcieť skúsiť zostaviť a spustiť svoje vlastné programy Java podľa tohto článku Ako vytvoriť prvý program Java v systéme Ubuntu Linux
Metóda 1 z 3: Voliteľné: Ako povoliť Oracle Java vo webových prehliadačoch

Krok 1. Ak chcete povoliť svoj doplnok Java vo svojich webových prehliadačoch, musíte vytvoriť symbolický odkaz z adresára doplnku pre webové prehliadače na umiestnenie doplnku Java, ktorý je súčasťou vašej distribúcie programu Oracle Java
-
Dôležitá poznámka:
Naliehavo žiadam o opatrnosť pri povolení Oracle Java 7 vo vašich webových prehliadačoch, pretože došlo k mnohým chybám zabezpečenia a zneužitiam. V zásade povolením systému Oracle Java 7 vo vašich webových prehliadačoch v prípade zistenia bezpečnostnej chyby alebo zneužitia sa takto zlí ľudia dostanú do vášho systému a ohrozia ho. Ďalšie informácie o chybách zabezpečenia a zneužitiach v jazyku Java nájdete na nasledujúcej webovej stránke: Java Tester
Metóda 2 z 3: Google Chrome
32-bitové pokyny pre Oracle Java

Krok 1. Zadajte nasledujúce príkazy
-
Zadajte/skopírujte/prilepte:
sudo mkdir -p/opt/google/chrome/plugins
tým sa vytvorí adresár s názvom/opt/google/chrome/plugins
-
Typ/Vložiť/Kopírovať:
cd/opt/google/chrome/pluginy
tým sa zmeníte na adresár doplnkov google chrome. Pred vytvorením symbolického odkazu sa uistite, že ste v tomto adresári
-
Typ/Vložiť/Kopírovať:
sudo ln -s /usr/local/java/jre1.7.0_45/lib/i386/libnpjp2.so
tým sa vytvorí symbolický odkaz z doplnku Java JRE (Java Runtime Environment) libnpjp2.so do webového prehliadača Google Chrome
64-bitové pokyny pre Oracle Java

Krok 1. Zadajte nasledujúce príkazy
-
Zadajte/skopírujte/prilepte:
sudo mkdir -p/opt/google/chrome/plugins
tým sa vytvorí adresár s názvom/opt/google/chrome/plugins
-
Typ/Vložiť/Kopírovať:
cd/opt/google/chrome/pluginy
tým sa zmeníte na adresár doplnkov google chrome. Pred vytvorením symbolického odkazu sa uistite, že ste v tomto adresári
-
Typ/Vložiť/Kopírovať:
sudo ln -s /usr/local/java/jre1.7.0_45/lib/amd64/libnpjp2.so
tým sa vytvorí symbolický odkaz z doplnku Java JRE (Java Runtime Environment) libnpjp2.so do webového prehliadača Google Chrome
Pripomienky

Krok 1. Poznámka:
Niekedy po zadaní vyššie uvedeného príkazu môžete dostať správu, ktorá uvádza:
- ln: Vytvorenie symbolického odkazu `./libnpjp2.so ': Súbor existuje
- Na vyriešenie tohto problému jednoducho odstráňte predchádzajúci symbolický odkaz pomocou nasledujúceho príkazu:
-
Zadajte/skopírujte/prilepte:
cd/opt/google/chrome/pluginy
-
Zadajte/skopírujte/prilepte:
sudo rm -rf libnpjp2.so
- Pred zadaním príkazu sa uistite, že ste v adresári/opt/google/chrome/plugins

Krok 2. Reštartujte webový prehliadač a prejdite na Java Tester, aby ste otestovali, či Java vo vašom webovom prehliadači funguje
Metóda 3 z 3: Mozilla Firefox
32-bitové pokyny pre Oracle Java

Krok 1. Zadajte nasledujúce príkazy
-
Typ/Vložiť/Kopírovať:
cd/usr/lib/mozilla/plugins
toto vás zmení na adresár/usr/lib/mozilla/plugins, vytvorte tento adresár, ak ho nemáte
-
Typ/Vložiť/Kopírovať:
sudo mkdir -p/usr/lib/mozilla/plugins
tým sa vytvorí adresár/usr/lib/mozilla/plugins, uistite sa, že ste v tomto adresári pred vytvorením symbolického odkazu
-
Typ/Vložiť/Kopírovať:
sudo ln -s /usr/local/java/jre1.7.0_45/lib/i386/libnpjp2.so
tým sa vytvorí symbolický odkaz z doplnku Java JRE (Java Runtime Environment) libnpjp2.so do webového prehliadača Mozilla Firefox
64-bitové pokyny pre Oracle Java

Krok 1. Zadajte nasledujúce príkazy
-
Typ/Vložiť/Kopírovať:
cd/usr/lib/mozilla/plugins
toto vás zmení na adresár/usr/lib/mozilla/plugins, vytvorte tento adresár, ak ho nemáte
-
Typ/Vložiť/Kopírovať:
sudo mkdir -p/usr/lib/mozilla/plugins
tým sa vytvorí adresár/usr/lib/mozilla/plugins, uistite sa, že ste v tomto adresári pred vytvorením symbolického odkazu
-
Typ/Vložiť/Kopírovať:
sudo ln -s /usr/local/java/jre1.7.0_45/lib/amd64/libnpjp2.so
tým sa vytvorí symbolický odkaz z doplnku Java JRE (Java Runtime Environment) libnpjp2.so do webového prehliadača Mozilla Firefox
Pripomienky

Krok 1. Poznámka:
Niekedy po zadaní vyššie uvedeného príkazu môžete dostať správu, ktorá uvádza:
- ln: Vytvorenie symbolického odkazu `./libnpjp2.so ': Súbor existuje
- Na vyriešenie tohto problému jednoducho odstráňte predchádzajúci symbolický odkaz pomocou nasledujúceho príkazu:
-
Zadajte/skopírujte/prilepte:
cd/usr/lib/mozilla/plugins
-
Zadajte/skopírujte/prilepte:
sudo rm -rf libnpjp2.so
- Pred zadaním príkazu sa uistite, že ste v adresári/usr/lib/mozilla/plugins

Krok 2. Reštartujte webový prehliadač a prejdite na Java Tester, aby ste otestovali, či Java vo vašom webovom prehliadači funguje
Video - Používaním tejto služby môžu byť niektoré informácie zdieľané so službou YouTube

Tipy
- V prípade Ubuntu Linux máte na výber, či použijete OpenJDK, čo je bezplatná a open-source implementácia programovacieho jazyka Java, alebo použijete Oracle Java JDK a JRE. Niektorí radšej používajú Oracle Java (pretože je to najaktuálnejšia verzia Java a pochádza priamo od správcov technológie Java), ale toto sa líši.
- Majte na pamäti, že Oracle vykonáva aktualizácie zabezpečenia a opravy chýb a vylepšuje problémy s výkonom pre každé nové vydanie Oracle Java. Pri inštalácii Oracle Java do vášho systému si dajte pozor na zmeny čísla verzie. Ďalšie informácie nájdete v časti Ako upgradovať Oracle Java v Ubuntu Linux.
- Upozorňujeme, že tento dokument sa neustále reviduje, pretože Oracle niekedy mení spôsob inštalácie svojich binárnych súborov Java JDK/JRE.