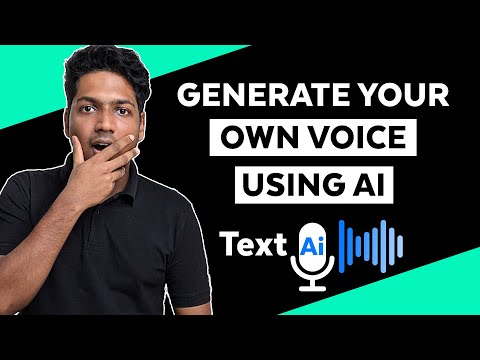Všetci poznáme časovo náročné boje s odoslaním súboru e-mailom sebe, aby sme ho mohli otvoriť na mobilnom zariadení. Už viac nebojujte! Pushbullet je jednoduchá, ale geniálna aplikácia a rozšírenie prehliadača, ktoré pomocou technológie push prenášajú súbory z počítača do mobilného zariadenia a naopak. Odošlite čokoľvek zo zoznamu potravín, aby ste znova nezabudli na mlieko, na prezentáciu v PowerPointe, ktorú vám šéf dal na ohromenie klienta. Zbohom, problémy prvého sveta; ahoj Pushbullet!
Kroky
Časť 1 z 3: Nastavenie

Krok 1. Stiahnite si do svojho zariadenia bezplatnú aplikáciu Pushbullet
Aktuálne sú podporované dva mobilné operačné systémy: Android a iOS. Kliknite na predchádzajúce odkazy alebo vyhľadajte „Pushbullet“v príslušnom obchode s aplikáciami vo svojom zariadení.
- V prípade zariadení s Androidom musíte používať systém Android 4.0 Ice Cream Sandwich alebo novší.
- V prípade zariadení so systémom iOS musíte používať systém iOS 7 alebo novší.

Krok 2. Stiahnite si rozšírenie prehliadača
Rozšírenie v súčasnosti podporujú iba Google Chrome a Mozilla Firefox.
- Chrome:
- Firefox:

Krok 3. Vytvorte si účet na webovej stránke Pushbullet
Budete sa musieť prihlásiť pomocou svojho účtu Google (alebo si vytvoriť nový, ak ho ešte nemáte). To vám umožní ukladať a otvárať položky, ktoré ste vytlačili, a tiež nakonfigurovať nastavenia tak, aby zodpovedali vášmu použitiu.
Časť 2 z 3: Presunutie súborov z mobilného zariadenia do počítača

Krok 1. V aplikácii klepnutím na ikonu odrážky v pravom hornom rohu zatlačte na novú položku

Krok 2. Vyberte typ položky, ktorú chcete vytlačiť, a vyplňte potrebné polia
- Poznámka: pošlite jednoduchú správu
- Odkaz: odoslanie adresy URL na webovú stránku
- Adresa: odošle adresu, ktorá sa otvorí v Mapách Google
- Zoznam: odoslanie zoznamu položiek (napr. Zoznamov úloh, kontrolných zoznamov, nákupných zoznamov atď.)
- Obrázok: odošlite fotografiu z galérie zariadenia/rolky fotoaparátu
- Súbor: odošle stiahnutý súbor z Disku Google alebo z priečinka na stiahnutie vášho zariadenia

Krok 3. Vyberte umiestnenie, kam chcete položku vytlačiť

Krok 4. Odošlite ho klepnutím na ikonu šípky
Ak bolo stlačenie úspešné, mali by ste vidieť malé vyskakovacie upozornenie.

Krok 5. Otvorte položku na počítači
To je možné vykonať dvoma spôsobmi: kliknutím na vyskakovacie upozornenie, ktoré sa zobrazí bezprostredne po stlačení, alebo prejdením na webovú stránku Pushbullet a zobrazením zoznamu nedávno odoslaných položiek.
Časť 3 z 3: Presunutie súborov z počítača do mobilného zariadenia

Krok 1. Prejdite na webovú stránku Pushbullet a prihláste sa
Väčšinu času by ste už mali byť prihlásení.

Krok 2. V poskytnutom formulári vyberte typ položky a umiestnenie a zadajte všetky potrebné informácie
- Ak chcete posunúť obrázok, vyberte položku Súbor a vyhľadajte konkrétny obrázok.
- Umiestnenie stlačenia môžete tiež zmeniť kliknutím na ikony zariadenia vľavo od poľa.

Krok 3. Kliknite na zelené „Zatlačte
na odoslanie položky.

Krok 4. Otvorte položku na svojom mobilnom zariadení
Môžete to urobiť tak, že prejdete do aplikácie Pushbullet alebo prejdením prstom nadol prejdete do centra oznámení svojho zariadenia a klepnete na položku.
Video - Používaním tejto služby môžu byť niektoré informácie zdieľané so službou YouTube

Tipy
- Ak jedno zariadenie stratí internetové pripojenie, zatlačenie položky bude stále fungovať, ale upozornenie sa zobrazí až po obnovení pripojenia.
- Na odkazy je možné kliknúť pravým tlačidlom myši a rýchlo ich posúvať prostredníctvom kontextového menu.
- Ak chcete dočasne zastaviť zobrazovanie upozornení, prejdite na nastavenia rozšírenia a kliknite na „Odložiť upozornenia“. Toto bude trvať jednu hodinu.
- Keď je nainštalované rozšírenie prehliadača, môžete zrkadliť upozornenia zo svojho zariadenia do počítača (t. J. Keď je táto predvoľba povolená, oznámenia push z vášho mobilného zariadenia sa vo vašom počítači zobrazia ako vyskakovacie okno). To môže byť užitočné pri prijímaní textových správ, ale nechcete odomknúť telefón, aby ste si správu mohli prečítať.