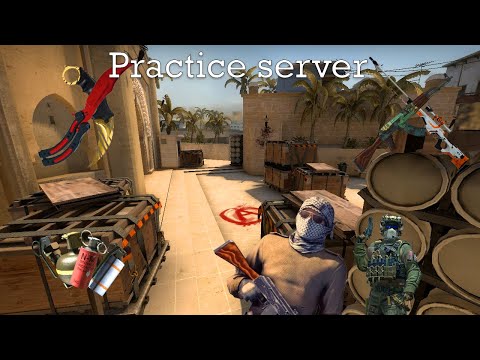Skenovanie škodlivého softvéru na počítači Mac by nikdy nemalo vyžadovať vytiahnutie kreditnej karty. Malvér Mac sa bohužiaľ môže maskovať ako nástroj na odstránenie, za ochranu počítača požadovať platbu výmenou. Nenechajte sa náhodne oklamať zdieľaním svojich informácií s nečestnou spoločnosťou-naučte sa, ako na počítači Mac vykonávať bezpečné (bezplatné!) Skenovanie pomocou dôveryhodnej aplikácie na izoláciu a odstránenie potenciálneho škodlivého softvéru.
Kroky
Metóda 1 z 2: Používanie Malwarebytes

Krok 1. Otvorte webový prehliadač
Stiahnite si Malwarebytes pre Mac, bezplatnú aplikáciu proti malwaru odporúčanú odborníkmi na bezpečnosť.

Krok 2. Prejdite na stránku
Aplikácia sa automaticky stiahne.

Krok 3. Dvakrát kliknite na súbor, ktorý začína príponou „MBAM-Mac
”Celý názov súboru by mal vyzerať ako MBAM-Mac-1.2.5.dmg, aj keď sa číslo bude líšiť v závislosti od aktuálnej verzie softvéru.

Krok 4. Presuňte ikonu Malwarebytes do priečinka Aplikácie

Krok 5. Kliknite na ponuku „Súbor“

Krok 6. Kliknite na „Eject Anti-Malware pre Mac
”

Krok 7. Otvorte priečinok Aplikácie

Krok 8. Dvakrát kliknite na „Malwarebytes Anti-Malware
”

Krok 9. Kliknite na položku Otvoriť
Aplikácia by sa mala otvoriť. Ak sa zobrazí správa, že ju nemožno otvoriť, pretože nebola stiahnutá z obchodu s aplikáciami:
- Otvorte Predvoľby systému.
- Vyberte „Zabezpečenie a ochrana osobných údajov“.
- Kliknite na položku Napriek tomu otvoriť.

Krok 10. Zadajte svoje používateľské meno a heslo správcu

Krok 11. Kliknite na Inštalovať pomocníka
Nainštaluje sa nástroj, ktorý odstráni všetok škodlivý softvér objavený programom Malwarebytes. Po dokončení inštalácie nástroja sa dostanete na hlavnú obrazovku Malwarebytes Anti-Malware.

Krok 12. Kliknite na položku Skenovať
Skenovanie je rýchle, takže sa nemusíte báť, ak sa výsledky (alebo ich nedostatok) prejavia už po niekoľkých sekundách.

Krok 13. Vyhodnoťte výsledky
- Ak systém neobsahuje škodlivý softvér, zobrazí sa správa, že neboli nájdené žiadne hrozby.
- Ak boli nájdené hrozby, v kontextovom okne sa zobrazí zoznam.
- Pokiaľ nie je uvedené inak, mali by ste odstrániť všetky hrozby, ktoré aplikácia našla.

Krok 14. Začiarknite políčko vedľa každej hrozby, ktorú chcete odstrániť

Krok 15. Kliknite na položku Odstrániť vybraté položky
Váš Mac teraz neobsahuje malware.
Metóda 2 z 2: Použitie ClamXav

Krok 1. Otvorte webový prehliadač
ClamXav má plne funkčnú bezplatnú skúšobnú verziu, ktorú si môžete stiahnuť a vyhľadať v počítači Mac škodlivý softvér. Softvér existuje už nejaký čas a je odborníkmi veľmi odporúčaný.

Krok 2. Prejdite na stránku

Krok 3. Kliknite na položku STIAHNÚŤ pod „Získať bezplatnú skúšobnú verziu
”

Krok 4. Po výzve súbor uložte
Uloží sa do vášho počítača s názvom ako „ClamXav_2.10_xxx.zip“.

Krok 5. Dvakrát kliknite na „ClamXav_2.10_xxx.zip“

Krok 6. Dvakrát kliknite na „ClamXav.app“
Tým sa spustí inštalácia programu ClamXav.

Krok 7. Prijmite licenčnú zmluvu

Krok 8. Inštaláciu dokončite podľa pokynov

Krok 9. Kliknite na položku Aktualizovať teraz
Tým sa nielen stiahnu najnovšie definičné súbory, ale spustí sa aj rýchla kontrola vášho počítača Mac. Nechajte toto skenovanie dokončiť a potom pokračujte v tejto metóde, aby ste vykonali hĺbkové skenovanie.

Krok 10. Kliknite na „Všetky moje súbory
”Toto je jedna z možností v zozname zdrojov v ľavom paneli.

Krok 11. Kliknite na ikonu „Spustiť skenovanie“
Začne sa hĺbkové skenovanie. Po dokončení skenovania sa všetky hrozby zobrazia v pravom hornom paneli, ktorý sa nazýva zoznam infekcií.

Krok 12. Vyhodnoťte výsledky
ClamXav farebne kóduje výsledky na základe odporúčaných akcií, ako je napríklad „karanténa“(izolácia do vlastného priečinka, aby nepoškodila) alebo vymazanie súboru. Čo znamenajú farby:
- Modrá: Ak súbor nespoznávate, uložte ho do karantény, aby ste ho neposlali iným.
- Oranžová: Súbor by ste určite mali dať do karantény.
- Červená: Tento súbor by ste mali určite odstrániť.
- Zelená: Súbor bol neutralizovaný. Nie je potrebná žiadna akcia.

Krok 13. Kliknutím na hrozbu ju vyberte

Krok 14. Kliknite na „Súbor v karanténe“alebo „Odstrániť súbor“podľa odporúčaní
Tipy
- Nikdy nesťahujte softvér zo stránok, ktorým nedôverujete.
- Experti na počítače Mac sa rozchádzajú v otázke, či počítače Mac dostávajú vírusy. Ak sa rozhodnete nainštalovať antivírusový softvér na svoj Mac, uistite sa, že si nainštalujete titul odporúčaný odborníkmi, ako napríklad Sophos alebo Norton.