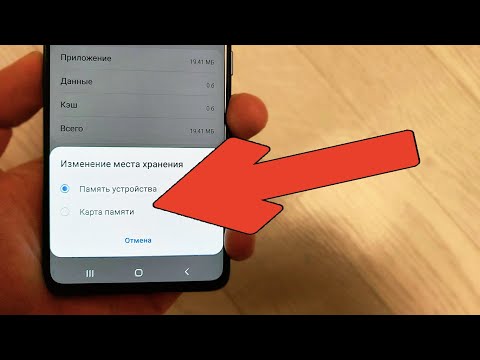Môže sa stať, že budete potrebovať obnoviť svoju vymazanú internetovú históriu, aby ste zistili, čo si predchádzajúci používateľ prezeral, objaviť stratenú adresu URL alebo jednoducho načítať odstránené informácie. Aj keď môže byť vaša internetová história vymazaná vo vašom prehliadači, počítač so systémom Windows ukladá tieto informácie do pamäte a je k nim prístup rôznymi spôsobmi. Zďaleka najjednoduchší spôsob lokalizácie odstránenej histórie je prostredníctvom vášho účtu Google. Ak máte účet Google a používali ste ho počas relácie, ku ktorej chcete získať prístup, pokračujte týmto spôsobom. Ak ste však nepoužívali Google, proces môže byť trochu komplikovanejší. Našťastie sú vo vašom počítači zabudované vyrovnávacie pamäte, z ktorých máte prístup k svojej stratenej histórii.
Kroky
Metóda 1 z 3: Použitie vyrovnávacej pamäte DNS

Krok 1. Prejdite na „Štart“a zvoľte „Spustiť
Do vyhľadávacieho panela zadajte„ cmd “bez úvodzoviek. Vyberte„ OK “. Aj keď niekto môže odstrániť svoju históriu prehliadania, vyrovnávacia pamäť DNS ukladá tieto informácie. Je potrebné poznamenať, že táto metóda môže byť mätúca, pretože ukladá históriu zo všetkého, čo je pripojené na internet, napríklad z aplikácií, a nielen z vášho prehliadača.

Krok 2. Počkajte, kým sa otvorí príkazový riadok
Toto bude čierne okno, do ktorého môžete vstúpiť
ipconfig/displaydns
. Kliknite na „Enter“.

Krok 3. Obnovte svoju vymazanú históriu
Po zadaní príkazu sa vám zobrazí vaša internetová história.
Metóda 2 z 3: Sťahovanie softvéru na obnovenie

Krok 1. Vyhľadajte spoľahlivý softvér na obnovu
Odporúčanou možnosťou je Recuva alebo Sprievodca obnovou údajov. Akonáhle si stiahnete bezplatný softvér, spustite program. V tomto návode sa pozrieme na nástroj Recuva, ale vo väčšine softvéru sa dá navigovať podobným spôsobom.

Krok 2. Na stránke Vitajte na stránke Recuva Wizard kliknite na „Ďalej“
Ak sa táto stránka nezobrazí po spustení softvéru, prejdite na „Možnosti“a potom vyberte „Zobraziť sprievodcu pri spustení“.

Krok 3. Vyberte typ súborov, ktoré sa pokúšate obnoviť
V tomto prípade odstránená internetová história. Keď to urobíte, kliknite na „Ďalej“. Zobrazí sa výzva na zobrazenie stránky s umiestnením súboru.

Krok 4. Vyberte umiestnenie, kde má softvér spustiť vyhľadávanie
Kliknite na „Štart“a počkajte, kým sa skenovanie nedokončí. Môže to chvíľu trvať.

Krok 5. Vyberte „Obnoviť
”Po dokončení skenovania budete mať možnosť súbory obnoviť a vybrať pre ne cieľ vo svojom počítači. Potom, čo ste vybrali ich umiestnenie, zvoľte „OK“.
Metóda 3 z 3: Prístup k vašej histórii Google

Krok 1. Prístup k histórii prehliadača Google
Toto je zďaleka najľahší spôsob, ale bude fungovať, iba ak ste boli prihlásení do svojho účtu počas relácie prehliadania, ku ktorej chcete získať prístup.

Krok 2. Prihláste sa do svojho účtu Google
Prejdite na adresu www.google.com/history a zadajte informácie o účte, pomocou ktorého ste prechádzali.

Krok 3. Skontrolujte svoju históriu prehliadania
Na tejto stránke budete môcť vidieť svoju históriu prehliadania podľa času a dátumu. Ak chcete vymazať svoju históriu, jednoducho kliknite na ikonu ozubeného kolieska v pravom hornom rohu obrazovky a zvoľte „Odstrániť položky“.