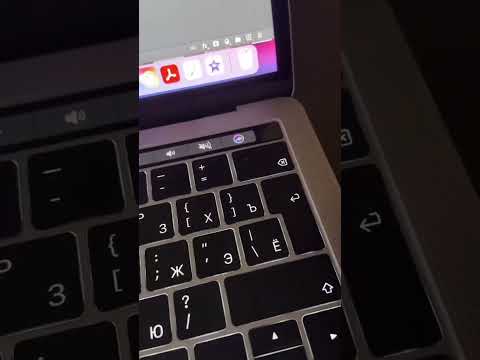Tento wikiHow vás naučí používať Adobe Photoshop na trasovanie riadkov obrázku v systéme Windows alebo Mac.
Kroky
Časť 1 z 2: Nastavenie obrazu na sledovanie

Krok 1. Otvorte obrázok, ktorý chcete trasovať, vo Photoshope
Pri otvorenom Photoshope kliknite na Súbor na paneli s ponukami v hornej časti obrazovky kliknite na Otvorené… a vyberte obrázok.

Krok 2. Na paneli s ponukami kliknite na položku Vrstva

Krok 3. Kliknite na položku Duplikovať vrstvu … a kliknite na OK.
Novej vrstve môžete dať iný názov, inak sa bude volať „kópia

Krok 4. Kliknite na duplicitnú vrstvu v okne „Vrstvy“
Nachádza sa v pravej dolnej časti obrazovky.

Krok 5. Kliknite na „Nepriehľadnosť:
“v pravom hornom rohu okna Vrstvy.

Krok 6. Nastavte krytie na 50%

Krok 7. Kliknutím na ikonu zámku v hornej časti okna Vrstvy vrstvu zamknete

Krok 8. Na paneli s ponukami kliknite na položku Vrstva

Krok 9. Kliknite na položku Nové a kliknite na Vrstva….

Krok 10. Pomenujte vrstvu „Trasovanie“a kliknite na OK

Krok 11. V okne Vrstvy kliknite na vrstvu označenú ako „Pozadie“

Krok 12. Stlačte Ctrl+← Backspace (PC) alebo ⌘+Odstrániť (Mac).
Tým sa vrstva vyplní bielou farbou pozadia.
V okne vrstvy by ste teraz mali mať tri vrstvy: Vrstva „Trasovanie“hore; zamknutá vrstva s vašim obrázkom v strede; a zamknutú, bielu vrstvu pozadia v spodnej časti. Ak nie sú v tomto poradí, potiahnite ich a usporiadajte ich tak
Časť 2 z 2: Sledovanie obrazu

Krok 1. Kliknite na vrstvu „Trasovanie“v hornej časti okna

Krok 2. Na paneli s ponukami kliknite na položku Zobraziť

Krok 3. Kliknutím na 200% obrázok zväčšíte
Kliknite na Priblížiť alebo Oddialiť v vyhliadka v rozbaľovacej ponuke upravte svoj obrázok na veľkosť, ktorú je pre vás pohodlné sledovať.

Krok 4. Vyberte farbu, v ktorej chcete začať s trasovaním
Ak to chcete urobiť, kliknite na prekrývajúce sa štvorce v ponuke farieb v pravej hornej časti obrazovky a potom kliknite na farbu v spektre pod štvorcami. Kliknite na druhý štvorec a potom kliknite na rovnakú farbu.
Čierna a biela farba sú na úplne pravom konci spektra

Krok 5. Vyberte nástroj v ponuke nástrojov na ľavej strane okna
-
Nástroj na ceruzku:
vytvára rovnomerné, nezúžené ťahy, ktoré majú v strede rovnakú šírku ako na oboch koncoch. Tento nástroj funguje dobre, ak sa chystáte stopovať pomocou niekoľkých malých ťahov, ktoré sa stretnú na koncoch. Nástroj ceruzka je ikona v tvare ceruzky v hornej časti druhej časti ponuky nástrojov. Ak vidíte ikonu štetca, ale nie ikonu ceruzky, dlho kliknite na ikonu štetca a potom kliknite na Nástroj na ceruzku.
-
Kefa:
vytvára zúžené ťahy, ktoré sú na koncoch tenšie a v strede hrubšie. Tento nástroj funguje dobre, ak chcete svojim sledovaním vytvoriť jemnejší vzhľad ťahu štetcom. Nástroj Štetec je ikona v tvare štetca v hornej časti druhej časti ponuky nástrojov. Ak vidíte ikonu ceruzky, ale nie ikonu štetca, dlho kliknite na ikonu ceruzky a potom kliknite na Kefa.
-
Nástroj na pero:
vytvára upraviteľné cesty s kotviacimi bodmi, ktoré je možné presúvať alebo upravovať. Nástroj Pero funguje dobre na sledovanie objektov, ktoré by ste chceli po sledovaní výrazne zmeniť alebo zmeniť. Kliknite na ikonu plniaceho pera pod T v ponuke nástrojov vyberte nástroj Pero.

Krok 6. Upravte nastavenia ceruzky a štetca
Nachádzajú sa v ľavej hornej časti okna.
- Kliknutím na rozbaľovaciu ponuku vedľa ikony nástroja upravíte intenzitu ťahov a úroveň ich gradientu (tvrdosti). Ťahy s vyššími prechodmi pôsobia skôr ako skutočná ceruzka alebo ťah štetcom.
- Kliknutím na ikonu v tvare priečinka napravo od rozbaľovacej ponuky veľkosti upravíte tvar a vlastnosti štetca alebo ceruzky.

Krok 7. Upravte nastavenia pera
Nachádzajú sa v ľavej hornej časti okna.
Ak chcete pri vytváraní ciest používať nástroj pero, kliknite na rozbaľovací zoznam vpravo od ikony a kliknite na Cesta.

Krok 8. Začnite trasovanie
Pomocou myši alebo ovládacieho panela presuňte nástroj po riadkoch, ktoré chcete vysledovať.
- Ak chcete použiť Nástroje ceruzky a štetca, kliknite a podržte pri ťahaní nástroja cez čiary. Uvoľnením kliknutia presuniete nástroj a spustíte nový zdvih.
- Ak chcete použiť nástroj Pero, kliknite a uvoľnite pozdĺž línií sledovaného obrázku a medzi každou sadou bodov sa zobrazí čiara. Zakrivené čiary a väčšie detaily vyžadujú viac kliknutí.

Krok 9. Skryť pôvodný obrázok
Ak chcete vidieť, ako vaša práca pokračuje, kliknite na ikonu oka vedľa strednej vrstvy, ktorá obsahuje pôvodný obrázok. Obrázok zmizne a uvidíte svoje sledovanie na bielom pozadí.
Keď skončíte, kliknite na vyhliadka na paneli s ponukami, potom kliknite na 100% na zobrazenie obrázku v jeho skutočnej veľkosti.

Krok 10. Uložte svoj obrázok
Urobíte to kliknutím na Súbor na paneli s ponukami a Uložiť ako…. Pomenujte súbor a kliknite na Uložiť.
Varovania
- Zoznámte sa a rešpektujte autorské práva pôvodných majiteľov umeleckých diel.
- Nekopírujte len prácu iných ľudí (kde je v tom zábava?).