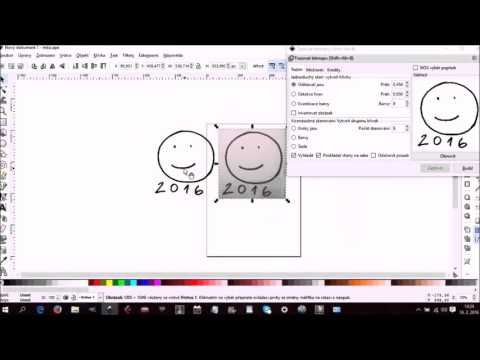Windows Deployment Services (WDS) je sieťový zobrazovací softvér vyvinutý spoločnosťou Microsoft. Služba Windows Deployment Services sa používa na nasadenie inštalácie systému Windows ako Windows 7 cez sieť. Nájdený v serveri 2008 a novších verziách, ako aj voliteľná inštalácia v súboroch s obrázkami služby Windows Deployment Services, Server 2003 SP2, ktoré sú vo formáte WIM (Windows Imaging Format). Tento článok vám ukáže, ako nainštalovať inštalačný obrázok a zachytiť obraz na nasadenie v sieti.
Kroky

Krok 1. Nainštalujte si úlohu Windows Deployment Services (WDS)
V správcovi serverov kliknite pravým tlačidlom myši na roly a vyberte položku Pridať rolu. Sprievodca pridaním roly by sa mal dostať na uvítaciu obrazovku, kliknite na tlačidlo Ďalej. V spodnej časti zoznamu vyberte položku Rola služieb nasadenia systému Windows a kliknite na tlačidlo Ďalej. Prijmite predvolené nastavenia a kliknite na tlačidlo Ďalej. Kliknite na inštaláciu.

Krok 2. Konfigurujte server Windows Deployment Services Server
Po inštalácii prejdite do ponuky Štart, Nástroje na správu, kliknite na položku Windows Deployment Services. Pravým tlačidlom myši kliknite na servery, zvoľte Pridať server. Vyberte lokálny počítač a kliknite na tlačidlo OK. Kliknite pravým tlačidlom myši na server a kliknite na položku Konfigurovať server. Na uvítacej obrazovke kliknite na tlačidlo Ďalej. Na tejto stránke musíte vybrať miesto na ukladanie obrázkov, kliknite na tlačidlo Ďalej. Pretože server beží na DHCP, vyberte Nepočúvať port 67 a Konfigurovať možnosť DHCP na 60 pre klienta PXE kliknite na tlačidlo Ďalej. Vyberte, ako má server reagovať na klientov. Ak sa rozhodnete odpovedať iba na známe klientske počítače, budete mať zadajte počítač ručne. Kliknite na tlačidlo Ďalej a potom na tlačidlo Dokončiť.

Krok 3. Pridajte bootovací obrázok
Keď ste po konfigurácii servera klikli na tlačidlo Dokončiť, mal by sa objaviť sprievodca pridaním obrázku. Ak sa nenachádzate v okne Služieb nasadenia systému Windows, kliknite na znamienko plus vedľa serverov a potom na znak plus vedľa servera, ktorý ste pridali. Pravým tlačidlom myši kliknite na položku Inštalovať obrázky a vyberte položku Pridať obrázky na inštaláciu. Vyberte položku Vytvoriť novú skupinu obrázkov a premenujte skupinu obrázkov. Kliknutím na položku Prehľadávať vyberte súbor s obrázkom systému Windows (. WIM), ktorý chcete použiť, a kliknite na tlačidlo Ďalej. Ak je v súbore. WIM viac ako jeden obrázok, na ďalšej stránke musíte vybrať požadované obrázky a kliknúť na tlačidlo Ďalej. Na stránke súhrnu skontrolujte, či je všetko správne, a kliknite na tlačidlo Ďalej. Obrázok alebo obrázky sa nainštalujú. Po dokončení inštalácie kliknite na položku Dokončiť.

Krok 4. Vytvorte zachytávací obrázok
V okne Windows Deployment Services kliknite pravým tlačidlom myši na priečinok zavádzacieho obrazu pod vašim serverom a vyberte položku pridať bootovací obrázok. Vyhľadajte požadovaný súbor s bootovacím obrazom (boot. WIM) a kliknite na Ďalej. Zadajte názov a popis zavádzacieho obrázku, kliknite na tlačidlo Ďalej. Potvrďte a kliknite na tlačidlo Ďalej. Po inštalácii kliknite na tlačidlo Dokončiť. Pravým tlačidlom myši kliknite na bootovací obrázok a zvoľte „Vytvoriť zavádzací obrázok“, kliknite na tlačidlo Ďalej. Pomenujte obrázok zachytenia, popíšte ho a vyberte zavádzací obrázok, ktorý ste nainštalovali, kliknite na tlačidlo Ďalej. Keď sa obrázok nasníma, kliknite na tlačidlo Dokončiť.

Krok 5. Spustite Sysprep na klientskych počítačoch
Spustite klienta. Kliknite na Štart, Počítač, lokálna jednotka C: \. Cesta k súboru je C: / Windows / system32 / Sysprep. Otvorte priečinok sysprep a spustite aplikáciu sysprep. Nastavte akciu vyčistenia systému na vstup do systému Out-of-Box Experience (OOBE). Odporúčame vám nastaviť možnosť vypnutia na vypnutie. Začiarknite políčko Zovšeobecniť a kliknite na tlačidlo OK. Sysprep sa spustí a odstráni jedinečné ID zabezpečenia a ďalšie jedinečné informácie.

Krok 6. Zavádzanie do siete
Pred spustením systému Windows spustite počítač a zadajte kombináciu klávesov, aby ste vstúpili do ponuky zavádzania. Kombinácia sa zobrazí na obrazovke pri načítaní biosu, zvyčajne f12. Ak potrebujete kombináciu znova vidieť alebo ste zmeškali čas na zadanie príkazu, reštartujte stlačením klávesov Ctrl+Alt+Del. Pri zavádzaní z ponuky zavádzania vyberte položku bootovať do siete. Vyberte nasnímaný obrázok v Správcovi spustenia systému Windows, aby sa spustil sprievodca zachytením obrazu Windows Deployment Services.

Krok 7. Dokončite sprievodcu nasadením systému Windows
Začnite výberom hlasitosti na zachytenie. Ak hľadáte jednotku C:, bola zmenená z dôvodu príkazu sysprep, pretože priečinok C: / obsahuje zavádzacie súbory. Po výbere zväzku, ktorý chcete zachytiť, pomenujte obrázok a popíšte ho, kliknite na tlačidlo Ďalej. Začiarknite políčko Nahrať obrázok na server Windows Deployment Services. Mali by ste byť vyzvaní na zadanie poverení. Potom v rozbaľovacom poli vyberte názov obrázku. Teraz musíme pripojiť jednotku podržaním shift+f10 a vstúpiť do príkazového riadka. Do príkazového riadka zadajte príkaz: net use *\ Servername / Folder. Príklad: net use *\ Hound / my images. „*“Znamená zvolené písmeno jednotky, ktoré sa nepoužíva, „Hound“je názov môjho servera a „my images“je môj priečinok na uloženie obrázku. Po zadaní príkazu stlačte kláves Enter. Ukončite príkazový riadok. Vyberte položku Prehľadávať a vyhľadajte umiestnenie, ktoré ste vytvorili v príkazovom riadku. Kliknite na Ďalej. Teraz sa pevný disk kopíruje na server. Nasnímali ste obrázok.