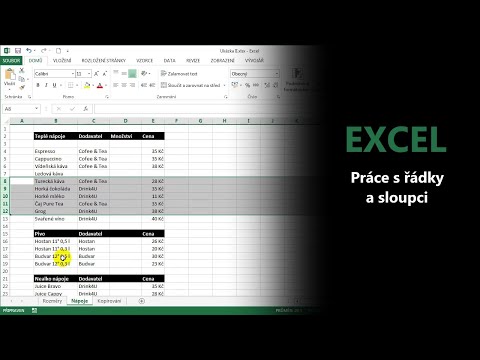Delta Search je škodlivý panel s nástrojmi prehliadača, ktorý je ťažké odstrániť. Ak zistíte, že vás prehliadač Chrome neustále presmerováva, môžete mať na rukách infekciu. Infikované môžu byť aj všetky ostatné prehliadače nainštalované vo vašom počítači. Našťastie ho pomocou správnych nástrojov môžete nadobro odstrániť, aby sa už nikdy nevrátil.
Kroky
Časť 1 zo 4: Odstránenie softvéru

Krok 1. Otvorte ovládací panel
Delta Search bolo pravdepodobne dodané s niekoľkými kusmi nechceného softvéru. Prvým krokom k zbaveniu počítača tejto infekcie je odinštalovanie programov.
- Windows 10 a 8.1 - Kliknite pravým tlačidlom myši na tlačidlo Štart a vyberte položku Ovládací panel.
- Windows 8 - Stlačte ⊞ Win+X a vyberte Ovládací panel.
- Windows 7, Vista a XP - Kliknite na ponuku Štart a vyberte položku Ovládací panel.

Krok 2. Vyberte „Odinštalovať program“alebo „Programy a funkcie“
" Ak používate systém Windows XP, zvoľte „Pridať alebo odstrániť programy“.

Krok 3. Nájdite všetky programy Delta Search
V zozname vyhľadajte nasledujúce programy. Odstráňte aj všetky ostatné nedávno nainštalované programy, ktoré nepoznáte. Kliknutím na stĺpec „Inštalované“zoradíte zoznam podľa dátumu inštalácie.
- BitGuard
- BrowserProtect
- Panel s nástrojmi Delta Chrome
- Panel s nástrojmi Delta
- Yontoo
- Mixi. DJ

Krok 4. Vyberte v zozname nechcený program a kliknite na „Odinštalovať
" Pozorne si prečítajte všetky výzvy na odstránenie programu z vášho systému. Opakujte postup pre akýkoľvek vyššie uvedený program, ako aj pre ostatné nedávne programy, ktoré nie sú známe.
Časť 2 zo 4: Resetovanie prehliadačov

Krok 1. Obnovte program Internet Explorer
Aj keď ho nepoužívate, Internet Explorer je stále viazaný na váš systém a ak je infikovaný, môže to viesť k úplnej reinfekcii.
- Otvorte Internet Explorer a kliknite na ponuku Zariadenie alebo Nástroje. Ak sa panel s ponukami nezobrazuje, stlačte kláves Alt.
- Vyberte „Možnosti internetu“
- Kliknite na kartu „Rozšírené“a potom na „Obnoviť“.
- Začiarknite políčko „Odstrániť osobné nastavenia“a kliknite na „Obnoviť“. Po resetovaní zatvorte Internet Explorer.

Krok 2. Obnovte prehliadač Google Chrome
Obnovenie predvoleného nastavenia prehliadača Chrome je najrýchlejší spôsob, ako odstrániť Delta Search. Nestratíte záložky.
- Kliknite na tlačidlo Ponuka Chrome (☰) a zvoľte „Nastavenia“.
- Kliknite na odkaz „Zobraziť rozšírené nastavenia“a posuňte sa nadol.
- Kliknite na „Obnoviť nastavenia“a potom na „Obnoviť“na potvrdenie.

Krok 3. Resetujte Firefox
Ak Firefox používate pravidelne alebo len raz za čas, budete ho chcieť tiež resetovať. Ak Firefox nepoužívate, preskočte na ďalší krok.
- Kliknite na tlačidlo Ponuka (☰).
- Kliknite na "?" tlačidlo a zvoľte „Informácie o riešení problémov“.
- Potvrďte kliknutím na „Obnoviť Firefox“a potom znova na „Obnoviť Firefox“.

Krok 4. Obnovte všetky ostatné prehliadače
Ak používate akékoľvek iné prehliadače, budete ich musieť tiež resetovať. Proces pre každý prehliadač je iný, ale pravdepodobne podobný jednej z vyššie uvedených metód. Podrobnosti nájdete na webovej stránke podpory vášho prehliadača.
Časť 3 zo 4: Čistenie skratiek

Krok 1. Stiahnite si nástroj na čistenie skratiek prehliadača
Delta Search môže zmeniť skratky vášho prehliadača, čo spôsobí, že spustia webovú stránku Delta Search vždy, keď ich použijete. Tieto zmeny skratiek budú pretrvávať aj po resetovaní prehliadačov. Komunita proti škodlivému softvéru BleepingComputer vyvinula bezplatný nástroj, ktorý naskenuje vaše skratky a automaticky odstráni presmerovania.
Stiahnite si nástroj zadarmo z

Krok 2. Spustite sc-cleaner.exe
Systém Windows vás môže vyzvať, aby ste potvrdili, že chcete spustiť tento stiahnutý program. Pokiaľ si ho stiahnete z BleepingComputer, bude bezpečné ho spustiť. Skenovanie sa začne okamžite a jeho dokončenie bude trvať iba niekoľko minút.

Krok 3. V protokole skontrolujte, aké skratky boli zmenené
Na pracovnej ploche sa vytvorí textový súbor s názvom „sc-cleaner.txt“. Po otvorení tohto súboru sa zobrazí zoznam skratiek, ktoré opravil čistič.

Krok 4. Nájdite všetky skratky, ktoré čistič neskenoval
Program čistič hľadá skratky iba v spoločných priestoroch. Ak máte skratky pre svoje prehliadače na nepárnych miestach, budete ich musieť skontrolovať manuálne:
- Kliknite pravým tlačidlom myši na odkaz a zvoľte „Vlastnosti“.
- Nájdite pole „Cieľ“. Toto je cesta k aplikácii vášho internetového prehliadača. Ak má koniec poľa Cieľ webovú adresu, odstráňte ho tak, aby smeroval iba na aplikáciu.
Časť 4 zo 4: Hľadanie škodlivého softvéru

Krok 1. Stiahnite si nástroje na odstránenie škodlivého softvéru
Odinštalovanie softvéru a resetovanie prehliadačov nestačí na to, aby sa Delta Search nevrátilo. Na vyhľadanie a odstránenie všetkých posledných stôp vyhľadávania Delta budete musieť použiť niekoľko bezplatných programov na skenovanie proti malwaru. Stiahnite si inštalátory pre nasledujúce programy:
- AdwCleaner - toolslib.net/downloads/viewdownload/1-adwcleaner/
- Malwarebytes Antimalware - malwarebytes.org (vyberte bezplatnú verziu)
- HitmanPro - surfright.nl/en/hitmanpro

Krok 2. Nainštalujte a spustite AdwCleaner
Keď spustíte program AdwCleaner, kliknutím na tlačidlo „Skenovať“spustíte skenovanie systému. Proces skenovania môže trvať približne 20 minút, v závislosti od rýchlosti počítača. Po dokončení skenovania kliknutím na tlačidlo „Čistiť“odstráňte všetko, čo AdwCleaner nájde.

Krok 3. Nainštalujte a spustite Malwarebytes Antimalware
Pri prvom spustení programu skontrolujte, či sú k dispozícii všetky dostupné aktualizácie. Kliknutím na tlačidlo „Skenovať teraz“spustíte skenovanie systému. Dokončenie tohto skenovania bude pravdepodobne trvať asi 30 minút. Po dokončení skenovania kliknutím na tlačidlo „Karanténa všetko“odstráňte všetko, čo našiel.

Krok 4. Nainštalujte a spustite HitmanPro
Program HitmanPro začne skenovať automaticky, hneď ako dokončí inštaláciu, alebo sa môžete rozhodnúť spustiť ho bez inštalácie. Po dokončení skenovania kliknite na tlačidlo „Aktivovať bezplatnú licenciu“. To vám umožní bezplatne odstrániť čokoľvek, čo HitmanPro nájde. Bezplatná skúšobná verzia je dobrá iba na 30 dní, ale dúfajme, že ju budete potrebovať iba raz a kedykoľvek ju môžete znova nainštalovať, aby sa skúšobná verzia znova spustila.

Krok 5. Reštartujte počítač a znova spustite všetky tri kontroly
Možno to nie je úplne nevyhnutné, ale niekedy reštartovanie pomôže skenerom nájsť niečo, čo bolo vynechané pri prvom použití. Ak sa všetky vaše skenery vrátia čisté, pravdepodobne budete chcieť ísť.
Tipy
- Pri inštalácii stiahnutých programov dávajte pozor na každý krok inštalácie a na to, s čím súhlasíte. Používajte vlastnú inštaláciu cez Express, kedykoľvek môžete, a vyberte si, či chcete nainštalovať iba to, čo chcete. Zrušte výber doplnkov prehliadača a panelov s nástrojmi, kedykoľvek sú ponúkané.
- Keď sťahujete programy, uistite sa, že sú zo zdroja, ktorému dôverujete, a ak si nie ste istí, vyhľadajte si ich online. Nechcený pribalený softvér môže pridať distribútor, nie vývojár.