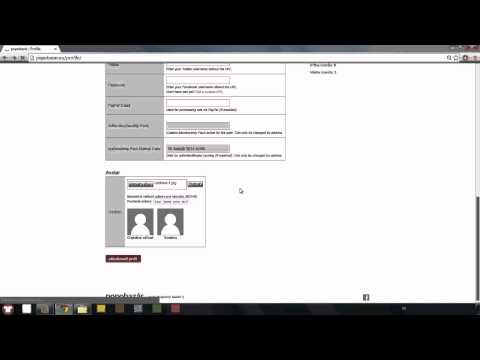Prehliadanie webu v režime inkognito prehliadača Chrome bráni prehliadaču Chrome ukladať vašu históriu prehliadania do počítača. Aj keď je ľahké prepnúť do režimu inkognito v prehliadači Google Chrome, niekedy môžete zabudnúť-a tým ohroziť svoje súkromie na zdieľanom počítači. Našťastie existuje jednoduchý spôsob, ako otvoriť prehliadač Google Chrome v predvolenom nastavení v režime inkognito. Tento wikiHow vás naučí, ako vytvoriť na ploche systému Windows skratku na automatické spustenie prehliadača Chrome v režime inkognito.
Kroky

Krok 1. Vytvorte na počítači novú skratku pre prehliadač Google Chrome
Klávesovú skratku pre prehliadač Chrome, ktorá sa nachádza v ponuke Štart alebo na paneli úloh, nebude možné upraviť, ale môžete si vytvoriť špeciálnu skratku režimu inkognito pre pracovnú plochu. Tu je jednoduchý spôsob, ako to urobiť:
- Po prvé, ak už máte na ploche ikonu Google Chrome, môžete tento krok preskočiť. V opačnom prípade ponuku otvorte kliknutím na ponuku Štart alebo stlačením klávesu Windows na klávesnici.
- Nájdite ikonu Chrome (je to okrúhla červená, zelená, žltá a modrá ikona), ale neklikajte na ňu.
-
Presuňte ikonu Chrome na plochu. Tým sa na vašu plochu umiestni nová ikona s názvom Google Chrome.
- Ak na pracovnú plochu nevidíte, stlačte Kláves Windows + D, vráťte sa do ponuky a potom presuňte ikonu.
- Ak ste už na ploche mali ikonu Chrome, bude sa táto nová skratka volať Google Chrome (2).

Krok 2. Kliknite pravým tlačidlom myši na ikonu Google Chrome na pracovnej ploche
Rozbalí sa ponuka.

Krok 3. V ponuke kliknite na položku Vlastnosti
Tým sa otvorí dialógové okno Vlastnosti prehliadača Google Chrome.

Krok 4. Pridajte -inkognito na koniec poľa „Cieľ“
Pozrite sa na adresu, ktorú vidíte vedľa položky „Cieľ“- toto je úplná cesta do prehliadača Google Chrome. Za touto cestou budete musieť pridať -inkognito. Pretože posledný znak je v úvodzovkách ( ), kliknite za citátom na myš, stlačte medzerník a potom zadajte -inkognito.
- Napríklad: "C: / Program Files (x86) Google / Chrome / Application / chrome.exe" -inkognito
- Predchádzajúce nastavenie môžete obnoviť odstránením -incognito z textového poľa Cieľ a jeho uložením.

Krok 5. Kliknite na tlačidlo OK
Vaše zmeny sa uložia.

Krok 6. Premenujte novú ikonu prehliadača Google Chrome na ploche (voliteľné)
Môže byť užitočné premenovať ikonu na ploche na niečo ako „Chrome inkognito“, aby ste vedeli, čo robí. Ak to chcete urobiť, kliknite pravým tlačidlom myši na ikonu Chrome na ploche, vyberte Premenovať, zadajte Chrome inkognito a potom stlačte tlačidlo Zadajte kľúč.

Krok 7. Dvakrát kliknite na ikonu Google Chrome na pracovnej ploche
Pokiaľ Chrome otvoríte dvojitým kliknutím na túto ikonu, vždy sa otvorí v režime inkognito.
- Ak Chrome otvoríte z ponuky Štart systému Windows alebo iným spôsobom než dvojitým kliknutím na túto novú ikonu na ploche, prehliadač Chrome sa neotvorí v režime inkognito. Verziu inkognito prehliadača Chrome vždy spustíte dvojitým kliknutím na ikonu na ploche.
- Na režim inkognito sa stále môžete prepnúť zo štandardného okna prehliadača Chrome stlačením Ctrl + Shift + N. na klávesnici.