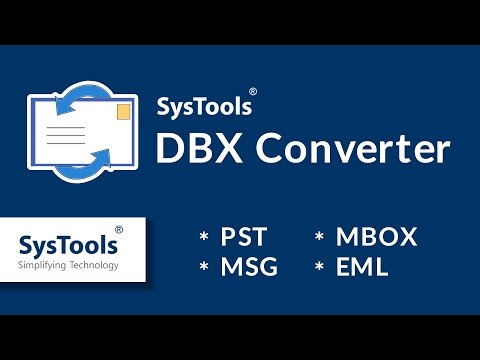Tento wikiHow vás naučí, ako prepojiť údaje medzi viacerými pracovnými listami v zošite programu Microsoft Excel. Prepojenie bude dynamicky sťahovať údaje z hárka do druhého a aktualizovať údaje v cieľovom hárku vždy, keď zmeníte obsah bunky v zdrojovom hárku.
Kroky

Krok 1. Otvorte zošit programu Microsoft Excel
Ikona Excelu vyzerá ako zeleno-biela ikona „X“.

Krok 2. Na kartách listov kliknite na cieľový hárok
V spodnej časti Excelu sa zobrazí zoznam všetkých vašich pracovných hárkov. Kliknite na list, ktorý chcete prepojiť s iným pracovným listom.

Krok 3. Kliknite na prázdnu bunku v cieľovom hárku
Toto bude vaša cieľová bunka. Keď ho prepojíte s iným hárkom, údaje v tejto bunke sa automaticky synchronizujú a aktualizujú vždy, keď sa údaje vo vašej zdrojovej bunke zmenia.

Krok 4. Napíšte = do bunky
Spustí vzorec vo vašej cieľovej bunke.

Krok 5. Kliknite na zdrojový list na kartách listov
Nájdite hárok, z ktorého chcete získať údaje, a kliknutím na kartu otvorte pracovný hárok.

Krok 6. Skontrolujte riadok vzorcov
Panel vzorcov zobrazuje hodnotu cieľovej bunky v hornej časti zošita. Keď prepnete na zdrojový hárok, mal by zobrazovať názov aktuálneho pracovného hárka, za znamienko rovnosti a za ním výkričník.
-
Alternatívne môžete tento vzorec napísať ručne do riadka vzorcov. Malo by to vyzerať =!, kde „“je nahradené názvom vášho zdrojového hárka.

Krok 7. Kliknite na bunku v zdrojovom hárku
Toto bude vaša zdrojová bunka. Môže to byť prázdna bunka alebo bunka s niektorými údajmi. Keď prepojíte hárky, vaša cieľová bunka sa automaticky aktualizuje údajmi vo vašej zdrojovej bunke.
Ak napríklad sťahujete údaje z bunky D12 v hárku 1, vzorec by mal vyzerať takto = List1! D12.

Krok 8. Na klávesnici kliknite na položku ↵ Enter
Tým sa vzorec dokončí a prepne sa späť na cieľový hárok. Cieľová bunka je teraz prepojená so zdrojovou bunkou a dynamicky z nej vyberá údaje. Kedykoľvek upravíte údaje v zdrojovej bunke, aktualizuje sa aj vaša cieľová bunka.

Krok 9. Kliknite na cieľovú bunku
Bunka sa tým zvýrazní.

Krok 10. Kliknite a potiahnite ikonu štvorca v pravom dolnom rohu cieľovej bunky
Tým sa rozšíri rozsah prepojených buniek medzi zdrojovým a cieľovým hárkom. Rozbalením pôvodnej cieľovej bunky sa prepoja susedné bunky zo zdrojového hárka.