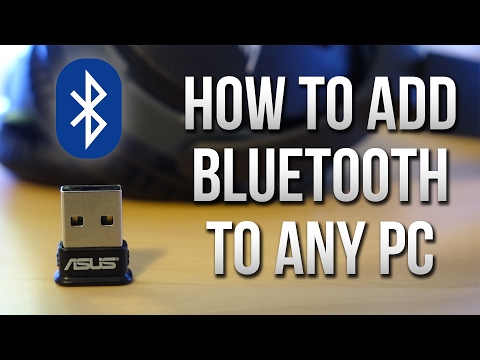Tento wikiHow vás naučí, ako zmeniť obrázok zobrazený na pozadí pracovnej plochy počítača (známy aj ako tapeta).
Kroky
Metóda 1 zo 4: Používanie systému Windows 10

Krok 1. Kliknite pravým tlačidlom myši na prázdne miesto na pracovnej ploche
V takom prípade sa zobrazí rozbaľovacia ponuka.

Krok 2. Kliknite na položku Prispôsobiť
Táto možnosť je v spodnej časti rozbaľovacej ponuky.

Krok 3. Kliknite na pole pod nadpisom „Pozadie“
Môžete kliknúť na jednu z nasledujúcich možností:
-
Obrázok - Umožňuje vybrať obrázok, ktorý sa má zobraziť na pracovnej ploche. Zobrazí sa skupina najnovších a ukážkových fotografií, ktoré môžete použiť kliknutím na ne. Ak sa vám fotografie z fotiek nepáčia, môžete tiež kliknúť na položku Prehľadávať a vybrať obrázok. Okrem toho môžete kliknutím na pole pod „Vybrať prispôsobenie“zmeniť spôsob zobrazenia obrázku (napr. Vyplnením celej obrazovky).

Zmeňte pozadie pracovnej plochy v systéme Windows Krok 6 -
Jednofarebná - Umožňuje vybrať plnú farbu (napr. Sivú) na vyplnenie pracovnej plochy systému Windows.

Zmeňte pozadie pracovnej plochy v systéme Windows Krok 7 -
Prezentácia - V prezentácii zobrazí sériu fotografií z predvoleného priečinka „Obrázky“počítača. Tento priečinok môžete zmeniť kliknutím na položku Prehľadávať a výberom nového priečinka.

Zmeňte pozadie pracovnej plochy v systéme Windows Krok 8 -
Najlepšie je vytvoriť nový priečinok vyhradený pre prezentáciu na pozadí pracovnej plochy, ktorý obsahuje požadované obrázky ako pozadie. Môžete napríklad vytvoriť priečinok s názvom „Prezentácia na ploche“v časti „Obrázky“programu Prieskumník.

Zmeňte tapetu v systéme Windows 10, krok 12
-

Krok 4. Ukončite okno „Personalizácia“, aby ste videli svoje nové pozadie
Ak to chcete urobiť, kliknite na ikonu X v pravom hornom rohu stránky. Keď zmeníte nastavenia, vami zvolená možnosť tapety sa automaticky použije na pracovnú plochu.
Metóda 2 zo 4: Používanie systému Windows 7 a 8

Krok 1. Kliknite pravým tlačidlom myši na prázdne miesto na pracovnej ploche
V takom prípade sa zobrazí rozbaľovacia ponuka.

Krok 2. Kliknite na položku Prispôsobiť
Táto možnosť je v spodnej časti rozbaľovacej ponuky.

Krok 3. Kliknite na „Pozadie pracovnej plochy“
Tento odkaz by mal byť v ľavom dolnom rohu okna.

Krok 4. Kliknite na obrázok
Tým sa zvolí ako pozadie pracovnej plochy.
- Môžete tiež kliknúť na rozbaľovaciu ponuku Pozadie pracovnej plochy Windows v hornej časti okna a vybrať iný priečinok s obrázkami (napr. „Obrázky“).
- Ak chcete vyhľadať konkrétny obrázok, kliknite na položku Prehľadávať.
- Kliknutím na začiarkavacie políčko v ľavom hornom rohu dvoch alebo viacerých obrázkov sa obrázky umiestnia na rotáciu. V spodnej časti okna môžete zmeniť predvolený čas medzi fotografiami a štýlom prechodu.

Krok 5. Kliknite na políčko pod nadpisom „Poloha obrázka“
Tu uvidíte možnosti zobrazenia vášho obrázku. Medzi niekoľko bežných možností patrí:
- Vyplniť - Váš obrázok zaberie celú obrazovku.
- Dlaždica - Viacnásobné miniatúry vášho obrázka sa zobrazia v mriežke na pracovnej ploche.
- Stred - Váš obrázok bude vycentrovaný v strede obrazovky s čiernym okrajom.

Krok 6. Kliknite na možnosť umiestnenia obrázku

Krok 7. Kliknite na položku Uložiť zmeny
Nachádza sa v spodnej časti okna „Pozadie pracovnej plochy“. Vaše zmeny budú použité.
Metóda 3 zo 4: Používanie systému Windows Vista

Krok 1. Kliknite pravým tlačidlom myši na prázdne miesto na pracovnej ploche
V takom prípade sa zobrazí rozbaľovacia ponuka.

Krok 2. Kliknite na položku Prispôsobiť
Táto možnosť je v spodnej časti rozbaľovacej ponuky.

Krok 3. Kliknite na „Pozadie pracovnej plochy“
Toto je druhý odkaz v hornej časti tohto okna.

Krok 4. Kliknite na obrázok
Tým ho vyberiete ako pozadie pracovnej plochy.
- Môžete tiež kliknúť na pole Tapety systému Windows v hornej časti okna a vybrať iný priečinok s obrázkami (napr. „Obrázky“).
- Ak chcete vyhľadať konkrétny obrázok, kliknite na položku Prehľadávať.

Krok 5. Kliknite na možnosť umiestnenia obrázku
Táto časť je pod sekciou „Ako by mal byť obrázok umiestnený?“nadpis. Vaše možnosti (zľava doprava) zahŕňajú verziu obrázka na celú obrazovku, mriežku pozostávajúcu z vašej fotografie a strednú verziu obrázka.

Krok 6. Kliknite na tlačidlo OK
Je to v spodnej časti okna. Ak tak urobíte, použije sa vybratý obrázok na pozadie pracovnej plochy.
Metóda 4 zo 4: Používanie systému Windows XP

Krok 1. Kliknite pravým tlačidlom myši na prázdne miesto na pracovnej ploche
V takom prípade sa zobrazí rozbaľovacia ponuka.

Krok 2. Kliknite na položku Vlastnosti
Je v spodnej časti rozbaľovacej ponuky.

Krok 3. Kliknite na kartu Pracovná plocha
Uvidíte to v hornej časti okna „Vlastnosti“.

Krok 4. Kliknite na možnosť obrázka pracovnej plochy
Pod nadpisom „Pozadie“uvidíte niekoľko možností; po kliknutí na ne sa zobrazí jeho náhľad v okne v hornej časti stránky.
- Môžete tiež kliknúť na položku Prehľadávať a vybrať si vlastný obrázok.
- Ak chcete získať plnú farbu, kliknite na Žiadny ako pozadie. Potom kliknite na pole pod „Farba“v pravom dolnom rohu okna a vyberte farbu.

Krok 5. Kliknite na pole pod nadpisom „Poloha“
Nachádza sa v pravej dolnej časti okna „Vlastnosti“. Tu uvidíte tri možnosti:
- Natiahnite sa - Váš obrázok zaberie celú obrazovku.
- Dlaždica - Viacnásobné miniatúry vášho obrázka sa zobrazia v mriežke na pracovnej ploche.
- Stred - Váš obrázok bude vycentrovaný v strede obrazovky s čiernym okrajom.

Krok 6. Kliknite na pozíciu obrázka
Tým sa poloha použije na váš obrázok.

Krok 7. Kliknite na tlačidlo OK
Je to v spodnej časti okna. Ak tak urobíte, vaše zmeny sa uložia.
Video - Používaním tejto služby môžu byť niektoré informácie zdieľané so službou YouTube