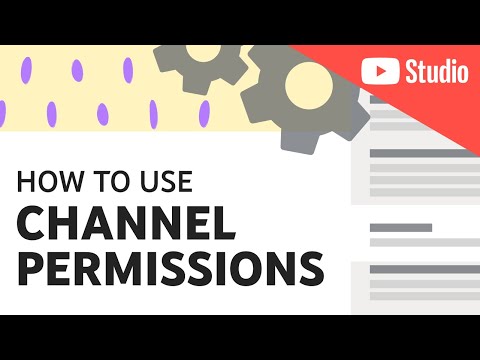Zobrazenia filtra vám môžu pomôcť kontrolovať a analyzovať údaje v Tabuľkách Google. Bežný filter skryje údaje, ktoré ste odfiltrovali, pre všetkých ľudí, ktorí si prezerajú váš hárok, zatiaľ čo zobrazenie filtra vám umožní uložiť viacero filtrov, prezerať filtrované údaje bez toho, aby to ovplyvnilo to, čo vidia ostatní, a dokonca zdieľať odkazy na konkrétne zobrazenia filtrov s rôznymi ľuďmi.
Kroky

Krok 1. Otvorte Tabuľku Google s údajmi, ktoré chcete skontrolovať

Krok 2. Vyberte rozsah údajov, ktoré chcete filtrovať
Ak teraz nevyberiete celý rozsah, nie je dôvod sa znepokojovať, pretože ho môžete neskôr upraviť.

Krok 3. Vyberte šípku vedľa ikony filtra na paneli s nástrojmi
Potom vyberte položku Vytvoriť nové zobrazenie filtra.
Dostanete sa tam aj úderom Údaje > Filtrovanie zobrazení > Vytvoriť nové zobrazenie filtra v ponuke panela s nástrojmi.

Krok 4. Podľa potreby upravte názov a rozsah filtra
- Filter môžete pomenovať, aby ste k nemu neskôr mali jednoduchší prístup.
- Môžete tiež nastaviť rozsah pre filter; napríklad, ak chcete z údajov vylúčiť riadky hlavičky, môžete začať rozsah v poslednom riadku hlavičky. Ak chcete vybrať viac stĺpcov, môžete to tiež urobiť.

Krok 5. Kliknite na malú ikonu filtra v hornej časti stĺpca pre údaje, ktoré ste vybrali

Krok 6. Vyberte typ filtra
Môžete sa rozhodnúť filtrovať podľa podmienky alebo filtrovať podľa hodnôt.
- Filtrovanie podľa podmienky vám umožňuje vybrať podmienku pre zobrazené údaje. Ak napríklad vyberiete Bunka je prázdna, zobrazia sa iba prázdne bunky. Ak vyberiete možnosť Bunka nie je prázdna, zobrazia sa iba bunky s údajmi.
- Filtrovanie podľa hodnoty vám umožňuje vybrať, ktoré hodnoty ponecháte. Ak je pri položke začiarkavacie políčko, zobrazia sa bunky s touto hodnotou; ak zrušíte začiarknutie, bunky s touto hodnotou budú skryté.

Krok 7. Hneď ako vyberiete požadované nastavenia filtra, kliknite na tlačidlo OK
Výsledky svojho filtrovania uvidíte hneď. V jednom zobrazení filtra môžete aj naďalej filtrovať rôzne stĺpce a upravovať filtre, ako chcete.

Krok 8. Ak chcete zmeniť nastavenia, vyberte ozubené koliesko v pravom rohu filtra
Odtiaľ môžete filter premenovať, upraviť rozsah, duplikovať ho alebo odstrániť.

Krok 9. Ak chcete zatvoriť zobrazenie filtra, kliknite na „X“
Pokiaľ ho manuálne neodstránite, filter bude aj naďalej uložený pre budúce použitie.

Krok 10. K filtru sa znova dostanete stlačením šípky vedľa ikony filtra na paneli s nástrojmi
V tejto ponuke môžete vybrať filter podľa názvu, ktorý ste mu dali predtým.