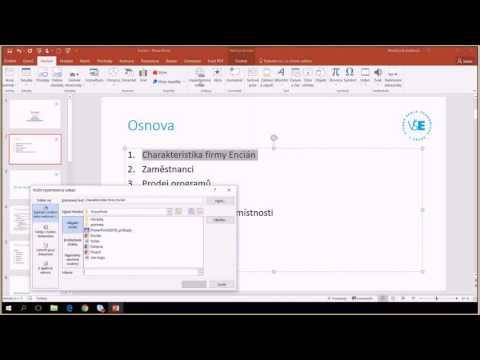Tento wikiHow vás naučí, ako upravovať text päty v prezentácii programu PowerPoint pomocou zariadenia iPhone alebo iPad.
Kroky
Metóda 1 z 2: Pridanie päty

Krok 1. Otvorte PowerPoint na svojom iPhone alebo iPade
Je to červená ikona s „P“na hárku papiera. Obvykle ho nájdete na domovskej obrazovke.

Krok 2. Klepnite na prezentáciu, ktorú chcete upraviť
Otvorí sa prezentácia na úpravu.

Krok 3. Prejdite prstom doľava cez ikony v spodnej časti obrazovky
Zastavte posúvanie prstom, keď uvidíte ikonu, ktorá vyzerá ako štvorec obsahujúci písmeno „T“a niekoľko vodorovných čiar.

Krok 4. Klepnite na ikonu textového poľa
Je to štvorec s „T“a vodorovnými čiarami vo vnútri. V spodnej časti obrazovky sa zobrazia dve možnosti.

Krok 5. Klepnite na Horizontálne textové pole
Na snímku sa tým pridá obdĺžnikové pole.

Krok 6. Potiahnite textové pole do spodnej časti snímky
Teraz môžete toto pole použiť ako pätu.

Krok 7. Dvakrát klepnite na textové pole
Obrazovka sa priblíži na textové pole a vo vnútri sa zobrazí kurzor.

Krok 8. Napíšte text do päty
Ak potrebujete zmeniť veľkosť päty, aby sa do nej zmestil viac textu, klepnite mimo pätu, raz ťuknite na pätu a potom presuňte okraje na požadovanú šírku.

Krok 9. Klepnite kdekoľvek na snímke
Vaša päta je teraz na mieste.
Metóda 2 z 2: Úprava existujúcej päty

Krok 1. Otvorte PowerPoint na svojom iPhone alebo iPade
Je to červená ikona s „P“na hárku papiera. Obvykle ho nájdete na domovskej obrazovke.

Krok 2. Klepnite na prezentáciu, ktorú chcete upraviť
Otvorí sa prezentácia na úpravu.

Krok 3. Dvakrát kliknite na pätu
Je to v spodnej časti snímky.

Krok 4. Podľa potreby upravte pätu
Podľa potreby pre svoj projekt môžete pridať alebo odstrániť text.

Krok 5. Klepnite kdekoľvek na snímke
Nová verzia päty je teraz k dispozícii.
Otázky a odpovede komunity
Hľadať Pridať novú otázkuPýtajte sa otázku Zostáva 200 znakov Zadajte svoju e -mailovú adresu, aby ste dostali správu, keď bude táto otázka zodpovedaná. Predložiť