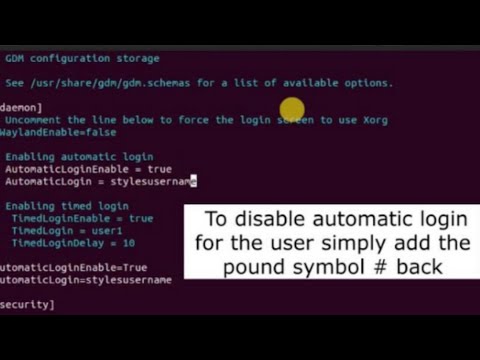Ak chcete obrátiť rolovanie na počítači Mac, kliknite na ikonu Apple → Kliknite na „Predvoľby systému“→ Kliknite na ikonu „Trackpad“alebo „Myš“→ Začiarknutím políčka „Smer posúvania: Prirodzený“zrušte začiarknutie tohto políčka.
Kroky
Metóda 1 z 2: Používanie trackpadu

Krok 1. Kliknite na ikonu Apple
Je to logo Apple v ľavom hornom rohu panela s ponukami.

Krok 2. Kliknite na položku Predvoľby systému

Krok 3. Kliknite na ikonu „Trackpad“

Krok 4. Kliknite na položku Posunúť a priblížiť

Krok 5. Zrušte začiarknutie políčka „Smer posúvania prirodzený“

Krok 6. Kliknite na červené tlačidlo „X“
Vaše nastavenia posúvania budú uložené.
Metóda 2 z 2: Používanie myši

Krok 1. Kliknite na ikonu Apple
Je to logo Apple v ľavom hornom rohu panela s ponukami.

Krok 2. Kliknite na položku Predvoľby systému

Krok 3. Kliknite na ikonu „Myš“

Krok 4. Zrušte začiarknutie políčka „Smer posúvania prirodzený“

Krok 5. Kliknite na červené tlačidlo „X“
Vaše nastavenia posúvania budú uložené.