Aj keď existuje mnoho internetových prehliadačov, ako napríklad Internet Explorer, Firefox a Google Chrome, ktoré je možné zadarmo stiahnuť a nainštalovať do počítača, vytváranie webových prehliadačov sami vám dáva väčšiu kontrolu nad tým, ako chcete prehľadávať internet. Pomocou vlastného webového prehliadača sa môžete rozhodnúť, aký by mal byť vzhľad, a pridať vlastné tlačidlá a funkcie. Visual Basic je jedným z najbežnejších programov používaných na vytvorenie webového prehliadača v operačnom systéme Windows.
Kroky

Krok 1. Nainštalujte si Visual Basic do počítača stiahnutím softvéru z webovej stránky Visual Basic Developer Center alebo pomocou inštalačného disku

Krok 2. Spustite program Visual Basic a spustite nový projekt tak, že prejdete do ponuky Súbor a kliknete na „Nový projekt

Krok 3. Prejdite na položku „Text“a na zobrazenej stránke formulára vyberte „Webový prehliadač“

Krok 4. Prejdite na „Zobraziť“v hornom paneli s ponukami, vyhľadajte položku „Ostatné systémy Windows“a kliknite na „Panel s nástrojmi
Zobrazí sa panel s nástrojmi Visual Basic.

Krok 5. Dvakrát kliknite na nástroj webového prehliadača v paneli nástrojov

Krok 6. Stlačte ikonu šípky doprava v pravom hornom rohu formulára a kliknite na „Odpojiť dok v rodičovskom kontajneri
"Tým sa zmení zobrazenie formulára z celej obrazovky na menšie okno v rámci rozhrania programu Visual Basic."

Krok 7. Zmeňte veľkosť formulára webového prehliadača na požadovanú veľkosť pomocou klikateľného obrysu okolo neho

Krok 8. Nastavte vlastníctvo URL (Uniform Resource Locator) na webovú adresu, ktorú chcete navštíviť
Tým sa otvorí predvolená webová stránka pri otvorení, takže môžete vidieť, ako bude webová stránka vyzerať po otvorení prostredníctvom internetového prehliadača.

Krok 9. Vytvorte nové tlačidlo a priraďte mu nasledujúce vlastnosti
- Text na tlačidle by mal znieť „Choď“.
- Pomenujte tlačidlo „GoBtn“.

Krok 10. Spustite tlačidlo dvojitým kliknutím naň
Zobrazí sa súkromná podskupina. Medzi súkromnými a koncovými účastníkmi zadajte nasledujúci kód („URL“môžete nahradiť ľubovoľnou adresou webovej stránky).
WebBrowser1. Navigate (URL)

Krok 11. Otestujte tlačidlo kliknutím naň
Malo by vás presmerovať z predvoleného webu na cieľový web priradený k tlačidlu.

Krok 12. Vyberte nástroj TextBox z panela s nástrojmi

Krok 13. Potiahnite nástroj TextBox a umiestnite ho do vlastného formulára webového prehliadača, ktorý vytvárate

Krok 14. Textové pole pomenujte „adresujte mu

Krok 15. Vráťte sa na tlačidlo, ktoré ste vytvorili predtým, a nahraďte adresu URL textom „addressTxt. Text
To znamená, že sa chcete pomocou tlačidla dostať na akúkoľvek adresu URL zadanú v paneli s adresou.

Krok 16. Vyskúšajte panel s adresou pomocou neho navštevovať rôzne webové stránky

Krok 17. Uložte webový prehliadač, ktorý ste práve vytvorili ako program, prostredníctvom programu Visual Basic výberom možnosti uloženia prostredníctvom ponuky Súbor
Video - Používaním tejto služby môžu byť niektoré informácie zdieľané so službou YouTube
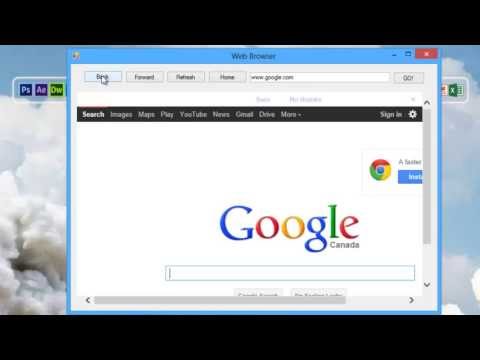
Tipy
- Bez použitia vopred pripravených programov vám používanie oficiálneho prehliadača pomôže ovládať programovacie jazyky.
- Vytváranie webových prehliadačov nie je vždy nevyhnutné na využitie vlastných nastavení. Mnoho vopred navrhnutých internetových prehliadačov, ako sú Firefox a Google Chrome, vám umožňuje prispôsobiť vzhľad a funkcie prehliadača pomocou rôznych pozadí, doplnkov a aplikácií. Ich možnosti prispôsobenia sú však stále obmedzené.
- Ak chcete vytvoriť webový prehliadač bez použitia jazyka Visual Basic, zvážte programy ako Q-R Web browser Maker a Flock Social Web Browser Maker. Tieto programy majú prednastavené možnosti, ktoré môžete vybrať a prispôsobiť tak svojmu webovému prehliadaču prispôsobené nastavenia.







