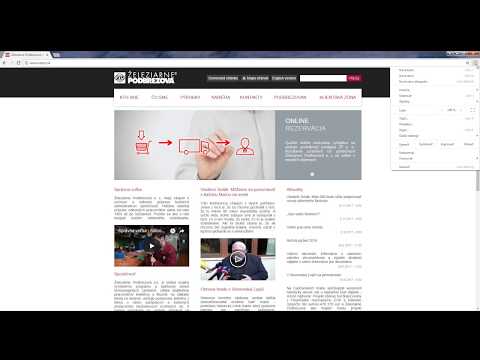Postup nastavenia prehliadača Chrome ako predvoleného prehliadača sa líši v závislosti od vášho operačného systému. Aj keď môžete Chrome nastaviť ako predvolený prehliadač, je oveľa spoľahlivejšie použiť systémové nastavenia, aby ste zaistili, že sa zmeny zmenia. Predvolený prehliadač môžete zmeniť v systéme Windows, MacOS a Android. Ak máte zariadenie so systémom iOS, budete musieť iDevice utiecť z väzenia. Ak chcete zmeniť svoj vyhľadávací nástroj, prejdite na položku Nastavenia> Safari> Vyhľadávací nástroj a vyberte si spomedzi služieb Google, Yahoo alebo Bing.
Kroky
Metóda 1 z 5: Windows 10

Krok 1. Nainštalujte si prehliadač Chrome, ak ešte nie je nainštalovaný
Predtým, ako ho vyberiete ako predvolený prehliadač, bude potrebné ho nainštalovať. Chrome si môžete stiahnuť tak, že v prehliadači Edge kliknete na adresu google.com/chrome/ a kliknete na tlačidlo „Stiahnuť“. Ak chcete nainštalovať prehliadač Chrome, spustite inštalátor, ktorý sa stiahne.

Krok 2. Otvorte ponuku Štart a kliknite alebo klepnite na „Nastavenia
" Môže to vyzerať len ako prevodový stupeň.

Krok 3. V ponuke Domovská stránka Nastavenia vyberte položku „Systém“
Zobrazia sa rôzne nastavenia systému.

Krok 4. Kliknite alebo klepnite na kartu „Predvolené aplikácie“
Nájdete to v ľavej ponuke okna Systém.

Krok 5. Vyberte možnosť „Webový prehliadač“
Zobrazí sa prehliadač nainštalovaný vo vašom počítači.

Krok 6. Vyberte Google Chrome, aby bol predvolený
Chrome automaticky otvára odkazy a súbory HTML.

Krok 7. Ak sa vaše nastavenia neukladajú, použite ovládací panel
Niektorí používatelia uviedli, že systém Windows neuložil ich predvolený výber prehliadača alebo sa Chrome nezobrazuje. Ak je to tak, otvorte ovládací panel a podľa pokynov v ďalšej časti nastavte prehliadač Chrome ako predvolený.
Ovládací panel môžete otvoriť kliknutím pravým tlačidlom myši na tlačidlo Štart a výberom položky Ovládací panel
Metóda 2 z 5: Windows 8, 7 a Vista

Krok 1. Nainštalujte prehliadač Chrome
Chrome budete musieť nainštalovať, než ho budete môcť nastaviť ako predvolený prehliadač. Chrome si môžete stiahnuť v programe Internet Explorer na adrese google.com/chrome/.

Krok 2. Otvorte ovládací panel
Nájdete to v ponuke Štart. V systéme Windows 8 kliknite pravým tlačidlom myši na tlačidlo Štart a zvoľte „Ovládací panel“alebo na úvodnej obrazovke napíšte „ovládací panel“.

Krok 3. Vyberte „Predvolené programy
"Ak sa nachádzate v zobrazení Kategória, najskôr kliknite na kategóriu" Programy ".

Krok 4. Kliknite na „Nastaviť predvolené programy
„Načítanie zoznamu programov môže chvíľu trvať.

Krok 5. V zozname programov vyberte „Google Chrome“
Možno ho budete musieť posúvať.

Krok 6. Kliknite na „Nastaviť tento program ako predvolený
"Týmto sa Chrome priradí k predvolenému programu pre všetky webové odkazy a súbory HTML."
Metóda 3 z 5: macOS

Krok 1. Nainštalujte si prehliadač Chrome, ak ešte nie je
Predtým, ako ho nastavíte ako predvolený prehliadač, bude potrebné nainštalovať prehliadač Google Chrome. Chrome môžete nainštalovať tak, že navštívite stránku google.com/chrome/ a kliknete na položku „Stiahnuť“v hornej časti obrazovky.

Krok 2. Po stiahnutí spustite inštalátor prehliadača Chrome
Ak chcete nainštalovať prehliadač Chrome, kliknite na súbor DMG v priečinku Stiahnuté súbory a potom presuňte ikonu Google Chrome do priečinka Aplikácie. Po dokončení inštalácie môžete súbor DMG odstrániť.

Krok 3. Kliknite na ponuku Apple a zvoľte „Systémové predvoľby
" Keď je Chrome nainštalovaný, môžete ho nastaviť ako predvolený prehliadač v ponuke Predvoľby systému.

Krok 4. Vyberte možnosť „Všeobecné“
Nájdete ho v hornej časti ponuky „Predvoľby systému“.

Krok 5. Kliknite na ponuku „Predvolený webový prehliadač“a zvoľte Google Chrome
Chrome sa tým nastaví ako predvolený prehliadač pre všetky webové odkazy a súbory HTML.
Metóda 4 z 5: Android

Krok 1. Uistite sa, že je nainštalovaný prehliadač Chrome
Predtým, ako ho nastavíte ako predvolený, budete potrebovať nainštalovaný prehliadač Chrome. Môžete si ho nainštalovať z Obchodu Google Play.

Krok 2. Otvorte aplikáciu Nastavenia
Nájdete to na jednej z vašich domovských obrazoviek alebo v zásuvke aplikácií. Zásuvku pre aplikácie môžete otvoriť klepnutím na tlačidlo mriežky v spodnej časti domovskej obrazovky.

Krok 3. Vyberte „Aplikácie“alebo „Správca aplikácií“
"' Zobrazí sa všetky aplikácie nainštalované vo vašom zariadení Android.

Krok 4. Nájdite a klepnite na aktuálny predvolený prehliadač
Budete musieť nájsť prehliadač, ktorý práve otvára odkazy. Ak bol nainštalovaný vo vašom zariadení, možno budete musieť v zozname aplikácií prepnúť na kartu „Všetky“.
Väčšina webových prehliadačov sa nazýva „prehliadač“alebo „internet“

Krok 5. Klepnite na tlačidlo „Vymazať predvolené nastavenia“
Aby ste ju našli, musíte sa na stránke aplikácie posúvať nadol. V systéme Android 6.0+ budete musieť najskôr klepnúť na „Predvolene otvoriť“.

Krok 6. Klepnite na odkaz v e -maile alebo na webovej stránke
Keď vymažete predvolené nastavenia, budete musieť nájsť odkaz na webovú stránku alebo súbor online a klepnúť na ne. Obvykle ich nájdete vo svojom e -maile, v textoch od priateľov alebo otvorením prehliadača a klepnutím na odkaz.

Krok 7. V zozname aplikácií vyberte „Google Chrome“
V zozname dostupných aplikácií sa vám zobrazia všetky nainštalované prehliadače. Klepnite na položku Google Chrome.

Krok 8. Vyberte „Vždy“, aby bol Chrome predvolený
Chrome sa teraz otvorí pre všetky odkazy a súbory HTML, ktoré otvoríte na svojom zariadení s Androidom.
Metóda 5 z 5: iOS

Krok 1. Útek z väzenia vaše zariadenie iOS
Jediným spôsobom, ako nastaviť iný predvolený prehliadač v systéme iOS, je útek z väzenia zariadenia. Útek z väzenia nie je zvyčajne možný, ak používate najnovšiu verziu systému iOS. Pokyny na útek z väzenia rôznych zariadení so systémom iOS nájdete v téme Útek z väzenia pre iPhone.

Krok 2. Otvorte Cydia na svojom zariadení jailbroken iOS
Cydia je správca balíkov pre vaše zariadenie jailbroken iOS a umožňuje vám nainštalovať množstvo vylepšení a aplikácií špeciálne pre zariadenia jailbroken. Po úteku z väzenia nájdete Cydiu na jednej z vašich domovských obrazoviek.

Krok 3. Klepnite na možnosť Hľadať a vyhľadajte „Otvoriť v Chrome
" Toto je vyladenie systémových nastavení zariadenia iOS, ktoré vám umožňuje zmeniť predvolený prehliadač. Je k dispozícii prostredníctvom predvolených úložísk Cydia.

Krok 4. Klepnutím na tlačidlo „Inštalovať“stiahnete a nainštalujete vyladenie
Na dokončenie procesu inštalácie sa vaše zariadenie iOS reštartuje.

Krok 5. Otvorte na svojom zariadení aplikáciu Nastavenia
„Otvoriť v prehliadači Chrome“pridá do vašej aplikácie Nastavenia novú možnosť.

Krok 6. Uistite sa, že je povolené „Otvoriť v prehliadači Chrome“
Skontrolujte, či je posuvník zapnutý v časti „Otvoriť v prehliadači Chrome“v aplikácii Nastavenia. Chrome sa tým nastaví ako predvolený prehliadač.

Krok 7. Klepnutím na odkaz predvolene otvoríte prehliadač Chrome
Keď je povolené „Otvoriť v prehliadači Chrome“, každý odkaz, na ktorý klepnete, sa v prehliadači Chrome automaticky otvorí. To sa bude vzťahovať na odkazy v e -mailových správach, textoch, aplikáciách, webových stránkach a akýchkoľvek ďalších odkazoch.