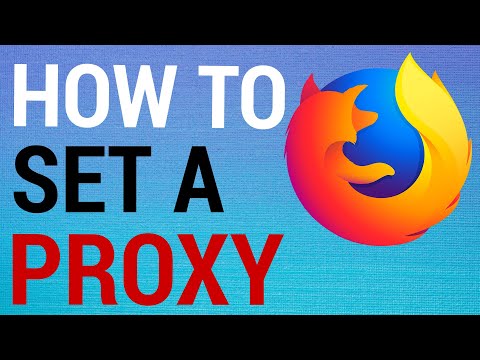Už ste niekedy chceli zakázať tieto otravné obrázky na webových stránkach, najmä na tých, ktoré majú nadmerný pohyb, ktorý nikdy nekončí? Tieto animácie môžete jednoducho vypnúť v prehliadačoch Firefox, Opera a Internet Explorer (Safari systému MacOS X neumožňuje používateľom zakázať animácie vo formáte GIF). Táto príručka vám ukáže, ako zakázať všetky tieto animované súbory GIF, aby ste namiesto toho videli iba prvý rámec každého obrázku.
Kroky
Metóda 1 z 2: Mozilla Firefox

Krok 1. V prehliadači otvorte novú kartu alebo okno

Krok 2. Do textovej oblasti s adresou navigačného panela zadajte „about: config“

Krok 3. Stlačte [Enter] alebo kliknite na „Prejsť na
...

Krok 4. Do poľa „Filter“zadajte „animácia“:
oblasť textu.

Krok 5. Stlačte [Enter]

Krok 6. Dvakrát kliknite na záznam „image.animation_mode“

Krok 7. Do zobrazeného textového poľa zadajte „žiadne“(v predvolenom nastavení bude nastavené na „normálne“)

Krok 8. Stlačte [Enter] alebo kliknite na tlačidlo „OK“
=== Microsoft Internet Explorer ===

Metóda 1

Krok 1. Otvorte Možnosti siete Internet buď z ovládacieho panela (Štart -> Nastavenia -> Ovládací panel -> Možnosti internetu), alebo z programu Internet Explorer (verzia 7:
Nástroje -> Možnosti internetu).

Krok 2. Kliknite na kartu Rozšírené

Krok 3. Prejdite nadol na kategóriu Multimédiá

Krok 4. Odstráňte začiarknutie z možnosti Prehrať animácie na webových stránkach

Krok 5. Kliknite na tlačidlo „OK“
Metóda 2

Krok 1. Nechajte webovú stránku načítať

Krok 2. Na klávesnici stlačte kláves „Esc“
Tým sa zastavia všetky animované obrázky na stránke.
Metóda 2 z 2: Opera

Krok 1. Stlačte [F12]

Krok 2. Odstráňte začiarknutie z možnosti „Povoliť animáciu GIF/SVG“
Tipy
- Všetky už načítané animácie-g.webp" />
- Ak je animácia súčasťou súboru Adobe Flash a používate Firefox, stiahnutím doplnku „FlashBlock“(flashblock.mozdev.org) zastavíte automatické načítavanie súborov Flash.