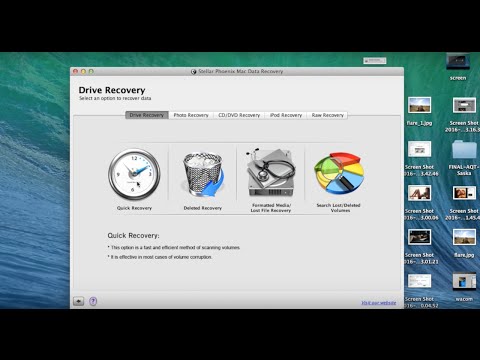Tento wikiHow vám ukáže, ako obnoviť text, ktorý ste zadali do online formulárov v prehliadači Google Chrome. Po inštalácii rozšírenia prehliadača, akým je napríklad Typio Form Recovery, budete vedieť, že všetko, čo ste zadali do formulára, budete môcť načítať prázdne, ak omylom opustíte webovú stránku.
Kroky
Metóda 1 z 2: Použitie obnovy formulára Typio

Krok 1. Otvorte prehliadač Chrome
Túto aplikáciu predstavuje zelená, modrá, žltá a červená kruhová ikona, ktorá sa nachádza v doku (Mac) alebo na ploche (PC).

Krok 2. Prejdite do Internetového obchodu Chrome
Toto je webová stránka Chrome, kde je možné pridať rôzne rozšírenia vrátane možností obnovenia textu.

Krok 3. Prejdite na Typio Form Recovery
Jednoducho zadajte „typio“do vyhľadávacieho panela v ľavom hornom rohu a vytiahnite ho vo výsledkoch vyhľadávania ako Typio Form Recovery „a kliknite na ikonu rozšírenia (modrý obdĺžnik s prechodom s názvom rozšírenia bielym písmom).
Pretože rozšírenia ako Typio zachytávajú všetko, čo zadáte, do formulára (vrátane hesiel a ďalších citlivých informácií), odporúča sa, aby ste si pred inštaláciou akýchkoľvek rozšírení na obnovu textu pred inštaláciou do prehliadača Chrome prečítali všetky recenzie

Krok 4. Kliknite na položku Pridať do prehliadača Chrome
Zobrazí sa kontextová správa so žiadosťou o potvrdenie inštalácie rozšírenia. Kliknite Pridajte rozšírenie v tomto okne pridajte Typio do prehliadača Chrome.
Po inštalácii sa Typio automaticky povolí pre všetky webové stránky, ktoré navštívite a ktoré majú textové formuláre

Krok 5. Kliknite na ikonu Typio
Toto má veľké a malé písmena „a“v modrom štvorci s prechodom a nachádza sa v pravom hornom rohu prehliadača Chrome. Akonáhle to urobíte, zobrazí sa vyskakovacie menu.

Krok 6. V ponuke kliknite na položku Otvoriť obnovu
Tým sa otvorí nová stránka zobrazujúca akýkoľvek text zadaný do online formulára, ktorý Typio uložil.
Na túto stránku sa dostanete len vtedy, ak máte text, ktorý bol zadaný do online režimu, a neotvorí sa, ak nie je k dispozícii žiadny text na obnovenie

Krok 7. Kliknite na položku Obnoviť reláciu
Tým sa znova zadá text Typio uložený do formulára, ktorý ste používali.
Ak máte uložených viac záznamov, ale chcete obnoviť iba jeden, kliknite na záznam, ktorý chcete obnoviť, v zozname v ľavej časti ponuky Obnovenie a kliknite na Obnovte iba toto nad zoznamom na pravej strane.
Metóda 2 z 2: Použitie rozšírenia na obnovu textového vstupu

Krok 1. Otvorte prehliadač Chrome
Túto aplikáciu predstavuje modrá, žltá a červená kruhová ikona, ktorú nájdete v doku (Mac) alebo na ploche (PC).

Krok 2. Prejdite do Internetového obchodu Chrome
Tu môžete vyhľadávať a pridávať do prehliadača Chrome nové rozšírenia vrátane možností obnovy textu.

Krok 3. Prejdite na rozšírenie Obnovenie zadávania textu
Jednoducho zadajte „obnovenie textu“do vyhľadávacieho panela v hornej časti stránky a stiahnite ho vo výsledkoch vyhľadávania.
Pretože rozšírenia, ako je napríklad rozšírenie zadávania textu, zachytávajú všetko, čo zadáte do formulára (vrátane hesiel a ďalších citlivých informácií), odporúčame vám pred inštaláciou akýchkoľvek rozšírení na obnovu textu pred inštaláciou do prehliadača Chrome prečítať si všetky recenzie používateľov

Krok 4. Kliknite na položku Pridať do prehliadača Chrome
Zobrazí sa kontextová správa so žiadosťou o potvrdenie inštalácie rozšírenia. Kliknite Pridajte rozšírenie pridať do prehliadača Chrome rozšírenie Obnovenie zadávania textu.
Po inštalácii bude rozšírenie na obnovu textu automaticky povolené pre všetky webové stránky, na ktoré idete, ktoré majú formuláre, pričom v poli pre akýkoľvek text, ktorý je možné obnoviť, sa v poli zobrazí písmeno „T“
Krok 5. Kliknite na ikonu „T“vo formulári, ktorý vypĺňate
Akonáhle je nainštalované rozšírenie na obnovu textu, automaticky zistí akýkoľvek text, ktorý zadáte do online formulára, a dokáže obnoviť akýkoľvek zadaný text, keď kliknete na ikonu „T“, ktorá sa zobrazí v pravej časti poľa.