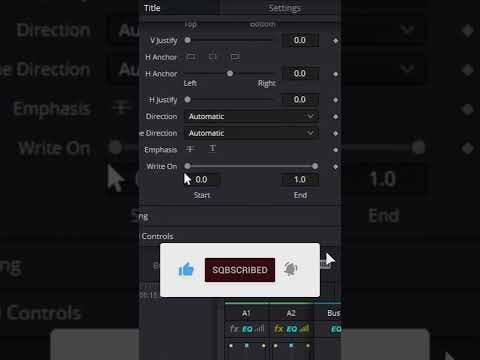Tento wikiHow vás naučí, ako znova otvoriť nedávno zatvorené karty a okná v prehliadači Google Chrome.
Kroky
Metóda 1 z 3: Obnovenie poslednej relácie pri spustení

Krok 1. Otvorte v počítači prehliadač Google Chrome
Ikona Chrome vyzerá ako farebná guľa s modrou bodkou v strede. Nájdete ho v priečinku Aplikácie na Macu a v ponuke Štart v systéme Windows.

Krok 2. Kliknite na ikonu troch zvislých bodiek
Toto tlačidlo sa nachádza vedľa panela s adresou v pravom hornom rohu prehliadača. Otvorí sa rozbaľovacia ponuka.

Krok 3. V ponuke kliknite na položku Nastavenia
Tým sa nastavenia prehliadača otvoria na novej karte.

Krok 4. Prejdite nadol a kliknite na položku Spravovať na úvodných stránkach
Táto možnosť sa nachádza pod nadpisom „Pri spustení“a nad ikonou Pokročilé v spodnej časti vašich nastavení. Umožní vám to zmeniť správanie pri spustení prehliadača.

Krok 5. Vyberte položku Pokračovať tam, kde ste skončili
Keď je vybratá táto možnosť, váš prehliadač obnoví a načíta všetky vaše posledné karty z vašej poslednej relácie vždy, keď ju spustíte.
Metóda 2 z 3: Otvorenie zatvorenej karty na počítači Mac

Krok 1. Otvorte v počítači prehliadač Google Chrome
Ikona Chrome vyzerá ako farebná guľa s modrou bodkou v strede. Nájdete ho v priečinku Aplikácie alebo v Docku.

Krok 2. Kliknite na kartu Súbor
Táto karta je vedľa ikony Apple na paneli s ponukami v ľavom hornom rohu obrazovky. Otvorí sa rozbaľovacia ponuka.

Krok 3. V ponuke kliknite na položku Znova otvoriť zatvorenú kartu
Toto tlačidlo obnoví naposledy zatvorenú kartu vo vašom prehliadači. Vaša nedávna karta bude znova otvorená na novej karte.
Prípadne môžete na zatvorenie nedávno otvorenej karty znova použiť klávesovú skratku ⇧ Shift+⌘ Command+T na klávesnici

Krok 4. Kliknite na kartu História
Táto karta sa nachádza na paneli s ponukami v ľavom hornom rohu obrazovky. Otvorí sa zoznam všetkých nedávno zatvorených kariet a všetkých webových stránok, ktoré ste nedávno navštívili.

Krok 5. V ponuke História nájdite okno, ktoré ste nedávno zatvorili
Karta História obsahuje všetky karty a okná, ktoré ste zatvorili, pod nadpisom „Nedávno zatvorené“.
Ak v okne, ktoré ste zatvorili, bolo otvorených viac kariet, v zozname Nedávno zatvorené sa zobrazí celkový počet kariet v danom okne. Ak máte napríklad otvorené tri karty a zatvoríte okno, zobrazí sa tu ako 3 karty.

Krok 6. Kliknite na webovú stránku v zozname
Zvolený web sa tým znova otvorí na novej karte.
Ak otvárate okno s viacerými kartami, umiestnite kurzor myši na počet kariet v zozname a potom kliknite na tlačidlo Obnovte všetky karty.
Metóda 3 z 3: Otvorenie zatvorenej karty v systéme Windows

Krok 1. Otvorte v počítači prehliadač Google Chrome
Ikona Chrome vyzerá ako farebná guľa s modrou bodkou v strede. Nájdete ho v ponuke Štart.

Krok 2. Kliknite pravým tlačidlom myši na ľubovoľné prázdne miesto na paneli s kartami
Presuňte myš na prázdne miesto na paneli s kartami v prehliadači a kliknite pravým tlačidlom myši kdekoľvek. Otvorí sa rozbaľovacia ponuka.

Krok 3. V ponuke kliknite na položku Znova otvoriť zatvorenú kartu
Toto tlačidlo obnoví naposledy zatvorenú kartu vo vašom prehliadači. Vaša nedávno zatvorená karta bude znova otvorená na novej karte.
- Prípadne môžete na zatvorenie nedávno otvorenej karty znova použiť klávesovú skratku ⇧ Shift+Control+T na klávesnici.
- Ak ste práve zatvorili okno s viacerými kartami, toto tlačidlo sa zobrazí ako Znova otvoriť zatvorené okno. Otvorí sa znova a otvorí sa zatvorené okno a načítajú sa všetky jeho karty.