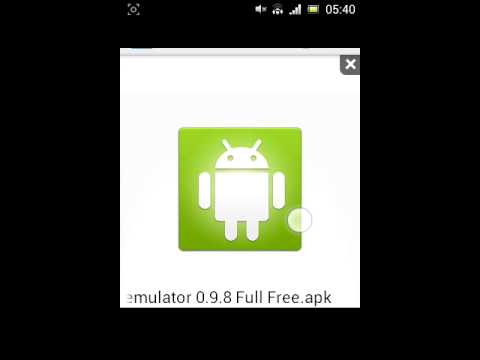Tento wikiHow vás naučí nahrávať obrazovku pri hraní videohier na počítači so systémom Windows. Môžete si stiahnuť bezplatnú aplikáciu s názvom Fraps pre akúkoľvek modernú verziu systému Windows alebo použiť vstavané funkcie nahrávania systému Windows 10.
Kroky
Metóda 1 z 2: Použitie fraps (Windows 10, 8 a 7)

Krok 1. Vo webovom prehliadači prejdite na stránku
Toto je stránka na stiahnutie pre Fraps, bezplatný záznamník obrazovky pre Windows.

Krok 2. Kliknite na odkaz Stiahnuť rámčeky
Tento odkaz tiež zobrazuje číslo aktuálnej verzie, ktoré sa líši. Inštalátor Fraps sa stiahne do vášho počítača.

Krok 3. Dvakrát kliknite na inštalátor
Toto je súbor, ktorý ste práve stiahli.

Krok 4. Nainštalujte Fraps podľa pokynov na obrazovke

Krok 5. Otvorte Fraps
Nájdete ho v Všetky aplikácie oblasti ponuky Štart.

Krok 6. Kliknite na položku Filmy
Nachádza sa v strede v strede okna.

Krok 7. Vytvorte klávesovú skratku pre snímanie videa
Toto bude kláves, ktorý stlačíte na klávesnici na spustenie a zastavenie nahrávania. Klávesová skratka je predvolene F9, ale môžete ju zmeniť, ak chcete.

Krok 8. Upravte svoje predvoľby videa
- Kliknite Zmeniť vyberte iné miesto na uloženie videa.
- V prípade potreby v časti „Nastavenia zachytávania zvuku“začiarknite políčko vedľa položky „Nahrať zvuk Win7“. Ak budete hovoriť do mikrofónu, začiarknite políčko „Nahrať externý vstup“a potom vyberte mikrofón z ponuky.
- Vyberte 60 snímok za sekundu v časti „Nastavenia zachytávania videa“získate optimálne výsledky.

Krok 9. Otvorte hru, ktorú chcete nahrať

Krok 10. Stlačte klávesovú skratku (napr
F9), čím spustíte nahrávanie. Všetko, čo robíte na obrazovke, kým znova nestlačíte klávesovú skratku, sa zaznamená.

Krok 11. Nahrávanie zastavíte opätovným stlačením klávesovej skratky
Video je teraz uložené.
Ak chcete rýchlo nájsť video, kliknite na vyhliadka na Filmy na karte Fraps a potom dvakrát kliknite na súbor videa.
Metóda 2 z 2: Používanie herného panela (Windows 10)

Krok 1. Otvorte hru, ktorú chcete nahrať

Krok 2. Stlačte ⊞ Win+G
Tým sa otvorí herný panel v spodnej časti obrazovky.
Možno budete musieť vybrať Áno, toto je hra než budete môcť pokračovať.

Krok 3. Kliknite na tlačidlo záznamu
Je to červený kruh na hernom paneli. Obrazovka sa teraz nahráva a v hornej časti obrazovky sa teraz zobrazuje časovač.

Krok 4. Po dokončení kliknite na tlačidlo Zastaviť
Je to biely štvorec v hernom paneli. Dokončená nahrávka sa uloží do priečinka s názvom Captures, ktorý je v priečinku Videos.