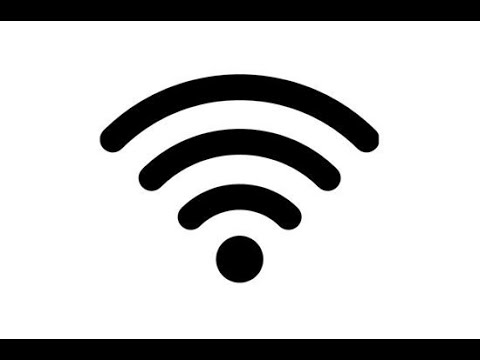Niekedy kopírovanie/vkladanie obsahu dokumentu medzi programy nezachová formátovanie, na ktorom ste tvrdo pracovali. K tomu dochádza, pretože štýly formátovania použitého softvéru sa nezhodujú. Webové produkty zvyčajne používajú formátovanie HTML, zatiaľ čo starší softvér často nie. To sa dá často vyriešiť aktualizáciou používaného softvéru, ale existujú možnosti pre tých, ktorí nechcú vykonať aj tento druh zmeny.
Kroky
Metóda 1 z 3: Použitie Paste Special

Krok 1. Vystrihnite alebo skopírujte požadovaný text
Tým sa údaje presunú alebo skopírujú do schránky.

Krok 2. Nájdite Paste Special
Paste Special je sada možností formátovania prilepeného textu v cieľovom softvéri. Prístup k týmto možnostiam sa bude líšiť v závislosti od používaného softvéru.
-
V programe Microsoft Office 2007 a novších verziách sa nachádza v ponuke Home> Vložiť (šípka pod ikonou schránky)> Prilepiť špeciálne …
V novších verziách sa na konci textu môže objaviť malá ikona schránky po vkladanie. Formátovanie tu môžete vybrať potom.
- V OpenOffice sa nachádza v ponuke Súbor> Upraviť> Prilepiť špeciálne.
- Dokumenty Google majú podobnú možnosť umiestnenú v časti Úpravy> Prilepiť špeciálne, ale funguje iba na kopírovanie/vkladanie v prehliadači.

Krok 3. Vyberte možnosť vloženia
V závislosti od softvéru, ktorý používate, budú mať možnosti rôznu nomenklatúru. Rôzne možnosti budú s vloženým formátovaním zaobchádzať odlišne.
- Ak chcete z textu zachovať všetky formátovania, stlačte „Zachovať formátovanie zdroja“alebo „Formát HTML“
- Ak chcete zachovať iba formátovanie textu, ale nie obrázky, stlačte tlačidlo „Ponechať iba text“.
- Ak majú oba dokumenty špeciálne formátovanie, napríklad zoznamy alebo tabuľky, ktoré chcete skombinovať, stlačte tlačidlo „Zlúčiť formátovanie“.
Metóda 2 z 3: Používanie softvéru podporovaného formátom HTML

Krok 1. Skontrolujte, či váš softvér podporuje formátovanie HTML
Nedostatok podpory formátu je najčastejším problémom straty formátovania pri kopírovaní/vkladaní medzi webovým a iným webovým softvérom.
- Väčšina moderných e -mailových klientov alebo kancelárskeho softvéru v predvolenom nastavení umožní formátovanie HTML, či už ide o webového klienta, ako sú Gmail/Dokumenty Google, alebo samostatný softvér, napríklad Microsoft Word/Outlook.
- Softvér, ktorý je veľmi starý alebo veľmi jednoduchý, napríklad WordPad, Notepad alebo TextEdit, nebude podporovať formát HTML.

Krok 2. Povoliť formátovanie HTML
Je možné, že je podporované formátovanie HTML, ale bolo zakázané. Obvykle to môžete prepnúť ručne v možnostiach. Povolenie tejto možnosti sa bude líšiť v závislosti od používaného klienta. Obvykle budete chcieť hľadať možnosť označenú „Formát HTML“alebo „Rich Text“v sekcii možností klienta alebo v okne textovej kompozície.
Možnosti formátovania je napríklad možné v programe Outlook prepínať v ponuke Nástroje> Možnosti> Formát pošty

Krok 3. Skopírujte/prilepte komplexné formátovanie
Keď programy, z ktorých kopírujete a do ktorých vkladáte, používajú formátovanie HTML, môžete formátovaný text kopírovať/vkladať rovnako hladko ako akýkoľvek iný text.
Metóda 3 z 3: Uloženie súboru vo formáte HTML

Krok 1. Vytvorte dokument pomocou textového procesora
Ak nechcete meniť svoj textový procesor a nemôžete prepínať formátovanie HTML, stále môžete formátovať normálne a prevádzať ho do formátu HTML.

Krok 2. Uložte súbor ako webovú stránku
Toto prevedie formátovanie do HTML a umožní vám skopírovať toto formátovanie po jeho otvorení.
Prejdite na položku Súbor> Uložiť ako… a v ponuke „Uložiť ako typ“vyberte webovú stránku (.htm alebo.html). Táto cesta sa môže líšiť v závislosti od používaného textového procesora

Krok 3. Otvorte súbor pomocou webového prehliadača
Webový prehliadač otvorí webovú stránku s formátovaným textom. Ak sa súbor v predvolenom nastavení neotvorí v prehliadači, existujú ďalšie dve možnosti:
- Presuňte súbor.html na ikonu prehliadača.
- Kliknite pravým tlačidlom myši na súbor.html, zvoľte „Otvoriť pomocou …“a zo zoznamu vyberte svoj webový prehliadač.

Krok 4. Skopírujte/prilepte text zo stránky prehliadača do svojho e -mailu
Pretože bude mať webová stránka formát HTML, nemal by byť problém vložiť ju do vášho e -mailového klienta s neporušeným formátovaním.