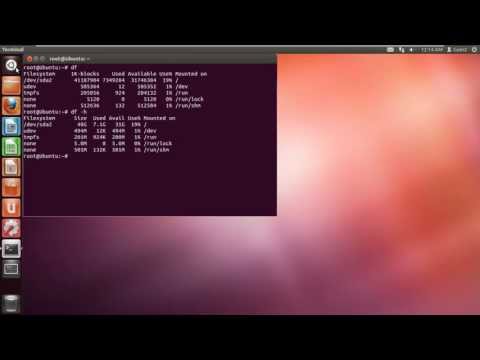Ako váš počítač starne, hromadí fragmenty dočasných súborov a v dôsledku toho je pevný disk zaťažený; po uplynutí dostatočného času si všimnete významný rozdiel v rýchlosti spracovania vášho počítača. Aj keď nemôžete úplne vylúčiť spomalenie počítača, pokiaľ ide o vek, môžete urobiť niekoľko vecí, ktoré urýchlia spracovanie počítača a dobu spustenia.
Kroky
Časť 1 z 5: Zakázanie spúšťacích programov

Krok 1. Podržte Ctrl+Alt+Del
Tým sa na počítači zobrazí ponuka úloh. Ak sa vám po prihlásení do počítača spustí nespočetné množstvo programov, budete sa pravdepodobne musieť vysporiadať s niekoľkými minútami obecného spomalenia. Deaktivácia spúšťacích programov tento problém vyrieši.

Krok 2. Kliknite na možnosť „Správca úloh“
V počítači sa otvorí Správca úloh, z ktorého môžete upravovať alebo ukončovať procesy v počítači. Potom kliknite na „Ďalšie podrobnosti“.

Krok 3. Kliknite na kartu „Spustenie“
Toto je v hornej časti okna správcu úloh; Zobrazí sa zoznam programov, ktoré sa spustia pri spustení počítača.

Krok 4. Kliknite na proces, ktorý chcete zakázať
Všimnite si toho, že „deaktivácia“procesu vôbec nezakáže jeho spustenie; skôr to zabráni automatickému spusteniu programu.

Krok 5. Kliknite na tlačidlo „Zakázať“
Nachádza sa v pravom dolnom rohu okna Správcu úloh.
Môžete tiež kliknúť pravým tlačidlom myši na proces a potom v kontextovej ponuke kliknúť na „Zakázať“

Krok 6. Tento deaktivačný postup zopakujte pre všetky relevantné programy
Medzi bežných vinníkov vysokého využívania pamäte patria Skype a Steam
- Ak si nie ste istí, ktoré programy vypnúť, pozrite sa na stĺpec „Vplyv pri spustení“na pravej strane okna Správcu úloh; vo všeobecnosti by ste mali zakázať všetky programy s vysokým alebo stredným hodnotením.
- Odporúčame nechať antivírusový program zapnutý; v opačnom prípade váš antivírus nemusí bežať pri štarte a nebudete tak chránení pred vírusmi.

Krok 7. Po dokončení zatvorte Správcu úloh
Aby ste z tohto procesu vyťažili maximum, budete tiež musieť vymazať ponuku Skryté ikony.

Krok 8. Otvorte ponuku „Skryté ikony“
Toto je šípka smerujúca nahor na pravej strane panela úloh a naľavo od vašich hodín. Kliknutím alebo klepnutím otvoríte svoju ponuku.

Krok 9. Skontrolujte ponuku Skryté ikony
Často tu nájdete spustené procesy na pozadí (napr. Dropbox alebo Disk Google). Zabitím týchto procesov sa uvoľní pamäť RAM (Random Access Memory), čo zase zvýši rýchlosť spracovania vášho počítača. Tieto procesy môžete ukončiť z tejto ponuky.

Krok 10. Kliknite pravým tlačidlom myši na proces, ktorý chcete ukončiť
Ak napríklad nepoužívate aplikáciu cloudového úložiska vo svojom počítači, mali by ste zvážiť ukončenie tohto procesu.

Krok 11. V spodnej časti kontextovej ponuky kliknite na „Ukončiť“
Obvykle vás to vyzve na potvrdenie vášho rozhodnutia kliknutím na „Ukončiť (názov aplikácie)“. Tento postup budete musieť zopakovať pre každý jeden proces, ktorý chcete ukončiť.
Časť 2 z 5: Povoľte rýchle spustenie v systéme Windows 10

Krok 1. Otvorte Ovládací panel
Vyhľadajte ho na paneli Hľadať v pravom dolnom rohu obrazovky.
Rýchle spustenie je nová funkcia systému Windows 10, ktorá urýchľuje spustenie počítača

Krok 2. Kliknite na „Možnosti napájania“

Krok 3. Kliknite na „Vyberte, čo majú tlačidlá napájania robiť“

Krok 4. Kliknite na „Zmeniť nastavenia, ktoré momentálne nie sú k dispozícii“

Krok 5. Ďalej prejdite nadol na obrazovku Nastavenia vypnutia a začiarknite možnosť „Zapnúť rýchle spustenie“

Krok 6. Teraz kliknite na položku Uložiť zmeny
Časť 3 z 5: Vypnutie vizuálnych efektov

Krok 1. Otvorte ponuku Štart
Nachádza sa v ľavom dolnom rohu obrazovky počítača. Vizuálne efekty vo Windows 8 a 10 boli navrhnuté pre relevantné úplne nové stroje; Ak ste aktualizovali na jeden z týchto operačných systémov pomocou staršieho počítača, pravdepodobne ste si všimli výrazné spomalenie. Vypnutie vizuálnych efektov urýchli spracovanie vášho počítača.
Štart môžete otvoriť aj klepnutím na kláves ⊞ Win

Krok 2. Otvorte aplikáciu „Ovládací panel“
Môžete to urobiť zadaním „ovládacieho panela“do vyhľadávacieho panela Štartu, alebo môžete ovládací panel otvoriť manuálne z priečinka „Systém Windows“v spodnej časti ponuky Štart.

Krok 3. Do vyhľadávacieho panela ovládacieho panela napíšte „Upraviť vzhľad“
Panel vyhľadávania je v pravom hornom rohu okna ovládacieho panela.

Krok 4. Kliknite na „Upraviť vzhľad a výkon systému Windows“
To by malo byť v hornej časti skupiny „Systém“na ľavej strane okna ovládacieho panela.

Krok 5. Skontrolujte vizuálne efekty počítača
V tejto ponuke máte niekoľko možností:
- Upraviť pre najlepší vzhľad - Tým sa efekty systému Windows úplne zvýšia, čo je v skutočnosti opakom toho, čo by ste mali robiť.
- Upravte na najlepší výkon - To výrazne zníži efekty systému Windows a urýchli váš počítač.
- Vlastné - Zrušte začiarknutie políčka pri akejkoľvek funkcii, ktorú chcete zakázať. Ak chcete dosiahnuť optimálny výkon na staršom počítači, vypnite všetky funkcie.

Krok 6. Kliknite na možnosť, ktorá sa najlepšie týka vášho počítača
V prípade starších počítačov je najlepším riešením použitie možnosti Vlastné na deaktiváciu všetkých vizuálnych efektov, zatiaľ čo o väčšinu počítačov strednej triedy sa postará možnosť „Upraviť na najlepší výkon“.

Krok 7. Ukončite okno Možnosti výkonu
Na počítači si môžete všimnúť zníženie kvality prezentácie, ale rýchlosť jeho spracovania sa mala zvýšiť.
Časť 4 z 5: Čistenie pevného disku

Krok 1. Otvorte ponuku Štart
Nachádza sa v ľavom dolnom rohu obrazovky.

Krok 2. Do ponuky vyhľadávania zadajte „čistenie disku“
V hornej časti úvodnej obrazovky by ste mali vidieť aplikáciu.

Krok 3. Kliknite na aplikáciu „Čistenie disku“
Čistenie disku je štandardný nástroj v počítači so systémom Windows; zbaví váš počítač dočasných súborov, procesov a ďalších malých kúskov informácií, ktoré môžu spomaliť rýchlosť spracovania vášho počítača.

Krok 4. Začiarknite každé políčko pod nadpisom „Súbory na odstránenie“
Vymažú sa z vyrovnávacej pamäte počítača nasledujúce položky:
- Stiahnuté súbory programu
- Dočasné internetové súbory
- Recyklujte obsah koša
- Dočasné súbory
- Miniatúry
- Tu sa vám môžu zobraziť aj ďalšie možnosti v závislosti od predvolených aplikácií dodaných s vašim zariadením. Je úplne bezpečné začiarknuť akékoľvek políčko v tejto ponuke, preto začiarknite aj tieto.

Krok 5. Kliknite na „OK“a potom potvrďte kliknutím na „Odstrániť súbory“
Zbavíte sa tak dočasných súborov vo vašom počítači. Ak toto čistenie nevykonávate často, nájdete tu dočasné súbory v hodnote niekoľkých gigabajtov a podobne.

Krok 6. Otvorte znova Štart a do vyhľadávacieho panela zadajte „defragmentáciu“
Tým sa vo vašom počítači vyhľadá aplikácia na defragmentáciu disku.

Krok 7. Kliknite na možnosť „Defragmentovať a optimalizovať jednotky“
Malo by to byť v hornej časti ponuky Štart. Keď je váš pevný disk nejaký čas prítomný, jeho podpriečinky a príslušný obsah sa rozptýlia po vašom pevnom disku (inými slovami, vaše disky sa „fragmentujú“). Spustením nástroja Defragmentácia disku sa skonsolidujú vaše súbory a tieto fragmenty, čím sa zvýši rýchlosť, s akou má váš pevný disk prístup k informáciám.
Nespúšťajte program Defragmentácia disku, ak je v počítači nainštalovaná jednotka SSD. SSD disky sú navrhnuté tak, aby odolávali fragmentácii, takže spustenie defragmentácie na nich môže vážne poškodiť vaše súbory

Krok 8. V okne Defragmentácia vyberte hlavný disk
Malo by mať označenie niečo ako „OS: C“.

Krok 9. Kliknite na „Optimalizovať“
Tým sa začne defragmentovať disk. V závislosti od toho, ako dlho uplynul od poslednej defragmentácie, to môže trvať niekoľko minút až niekoľko hodín.

Krok 10. Zvážte presun súborov do externého úložiska
Pevné disky si vybavia prvých 50 percent ukladacieho priestoru, ktoré sú na nich uložené, oveľa rýchlejšie, než tých spodných 50 percent; ak máte napríklad pevný disk s kapacitou 500 gigabajtov, prvých 250 gigabajtov informácií, ktoré ste vložili na pevný disk, bude rýchlejšie prístupných. Ak obmedzíte ukladanie súborov na polovicu kapacity pevného disku, na počítači si všimnete výrazne menej spomalenia. Najlepším spôsobom, ako to dosiahnuť, je zvýšiť kapacitu pevného disku pomocou externého disku Flash alebo pevného disku.
Súbory môžete tiež presunúť do ktorejkoľvek z niekoľkých bezplatných služieb cloudového úložiska (napr. Disk Google, OneDrive, Dropbox)
Časť 5 z 5: Odinštalovanie nepotrebných programov

Krok 1. Otvorte ponuku Štart
Všetky programy a aplikácie vášho počítača si môžete prezrieť z vnútra ponuky Štart; jednoducho ich posuňte nadol, aby ste ich videli všetky.
Tu uvidíte aj priečinky; často obsahujú viac aplikácií, takže kliknutím na ne zobrazíte ich obsah

Krok 2. Rozhodnite sa, ktoré aplikácie chcete odinštalovať
Všeobecne povedané, aplikácie ako „Správy“alebo rozhlasová aplikácia dodávaná s vašim operačným systémom sú úplne zbytočné (a dajú sa ľahko nahradiť lepšími programami alebo online doplnkami).
Ak je aplikácia rozhodujúca pre funkčnosť počítača, nebudete ju môcť odstrániť; to znamená, že väčšina povinných aplikácií zaberá minimálny výpočtový výkon

Krok 3. Kliknite pravým tlačidlom myši na aplikáciu, ktorú chcete odinštalovať
Zobrazí sa kontextové menu.

Krok 4. Kliknite na „Odinštalovať“a potom potvrďte svoju voľbu
Vaša aplikácia alebo program sa tým okamžite odinštaluje, čím sa zruší potreba navštíviť priečinok „Programy a funkcie“.
Na prístup k možnosti „Odinštalovať“bude možno potrebné kliknúť na „Viac“v spodnej časti kontextovej ponuky

Krok 5. Odinštalujte všetky aplikácie, ktoré nepoužívate
Väčšina počítačov so systémom Windows sa dodáva s veľkým počtom bežných aplikácií, doplnkov, programov a bezplatných skúšobných verzií; toto všetko by mali byť kandidáti na vymazanie.

Krok 6. Zvážte inštaláciu náhradných programov
Pre každú aplikáciu nainštalovanú na sklade existuje aspoň jedna životaschopná alternatíva:[potrebná citácia]
- Vymeňte Microsoft Edge za prehliadač Chrome alebo Firefox. Oba tieto prehliadače sú rýchlejšie a jednoduchšie použiteľné alternatívy k Edge. [potrebná citácia]
- Nahraďte „Groove“iTunes. Groove opäť nemôžete odstrániť, ale na spustenie programu Groove je potrebné oveľa viac výpočtového výkonu ako na spustenie iTunes.[potrebná citácia]
- Vymeňte svoj predvolený prehrávač videa za VLC. VLC dokáže prehrávať takmer akýkoľvek formát videa a má jednoduchšie a čistejšie rozhranie ako predvolené prehrávače videa Microsoft, čo znamená vyššiu rýchlosť spracovania.[potrebná citácia]

Krok 7. Reštartujte počítač
Po implementácii všetkých týchto zmien by váš počítač mal teraz bežať oveľa rýchlejšie!
Video - Používaním tejto služby môžu byť niektoré informácie zdieľané so službou YouTube

Tipy
- Uistite sa, že váš počítač beží vo vysokovýkonnom režime. Ak máte plán „Šetrič energie“alebo niečo podobné, pri použití vysokovýkonných aplikácií alebo hier si všimnete zníženú rýchlosť spracovania. Môžete to skontrolovať kliknutím na ikonu batérie na pravej strane panela úloh.
- Aj keď to nie je technicky súčasťou vášho fyzického počítača, vymazanie vyrovnávacej pamäte prehliadača a súborov cookie zlepší rýchlosť prehliadania webu.
- Tiež by ste mali vykonávať bezpečnostné kontroly najmenej raz týždenne pomocou antivírusového bezpečnostného programu podľa vášho výberu. To zabráni tomu, aby adware a malware upchali procesor vášho počítača.
- Ak je váš počítač starší ako niekoľko rokov, budete ťažko prechádzať na nový operačný systém (napr. Windows 10). Nové vydania OS sú spravidla optimalizované pre technológiu, ktorá je v súčasnej dobe na trhu, nie pre tri alebo štyri roky staré stroje.
- Cvičenie správnych technologických návykov-ako je napríklad nabíjanie počítača a pravidelné vypínanie počítača-výrazne zvýši životnosť zariadenia a rýchlosť jeho prevádzky.