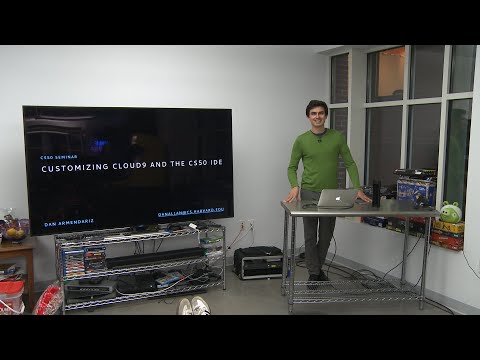Keď je čas získať nový počítač, ľudia vždy stoja pred úlohou migrovať svoje údaje a súbory, najmä e -mailové údaje z programu Microsoft Outlook. Ďalšou komplikáciou je prechod na novšiu alebo novšiu verziu programu Microsoft Outlook, povedzme z programu Outlook 2003 do programu Outlook 2010 alebo 2013. Na rozdiel od ostatných súborov nie je presun údajov z programu Outlook taký jednoduchý ako kopírovanie a vkladanie súbory zo starého do nového počítača. Nie je to nič zložité, ale vyžaduje to určité úsilie.
Kroky
Časť 1 z 3: Získanie údajov zo starého počítača

Krok 1. Zobraziť skryté súbory a priečinky
Zo starého počítača musíte získať dátové súbory programu Outlook. Tieto súbory sú uložené v skrytom priečinku vo vašom priečinku Windows.
- Tieto skryté priečinky musíte najskôr ukázať, aby ste ich mohli vidieť. Z ľubovoľného otvoreného priečinka na ploche prejdite na položku Možnosti priečinka.
- V časti Možnosti priečinka vyberte kartu Zobraziť. V časti Skryté súbory a priečinky v časti Rozšírené nastavenia začiarknite políčko „Zobraziť skryté súbory, priečinky a jednotky“.

Krok 2. Odkryť rozšírenia
V tej istej časti Rozšírené nastavenia zrušte začiarknutie políčka „Skryť prípony pre známe typy súborov“. Hľadané údajové súbory Outlooku majú príponu.pst. Prípony súborov musia byť viditeľné, aby ste ich mohli ľahko identifikovať.

Krok 3. Prejdite do priečinka s údajmi programu Outlook
Keď sú skryté priečinky viditeľné a zobrazia sa prípony súborov, môžete začať hľadať dátové súbory programu Outlook. Tieto dátové súbory obsahujú váš e -mail, kalendár a kontakty z Outlooku.
Ak ste v programe Outlook vytvorili nejaký osobný priečinok, poštovú schránku alebo archív, môžete mať viac ako jeden súbor.pst. Adresár, v ktorom sa nachádzajú dátové súbory programu Outlook, je pod položkou „%USERNAME%\ Local Settings / Application Data / Microsoft / Outlook“alebo niečím s podobnou štruktúrou; otvorte tento priečinok

Krok 4. Zatvorte program Microsoft Outlook
Pred kopírovaním čohokoľvek musíte najskôr zatvoriť program Microsoft Outlook. Tým sa zaistí, že údaje, ktoré získavate, budú najaktuálnejšie.
Ak je pri kopírovaní aplikácia Outlook stále otvorená, súbory nemusia obsahovať najnovšie údaje

Krok 5. Vyberte súbory PST
V priečinku s údajmi Outlooku filtrujte súbory a vyberte iba tie, ktoré majú príponu.pst. Potrebujete iba tie, na ktorých sú vaše údaje. To znamená, že súbory budú mať dosť veľkú veľkosť.
Ak vidíte iba súbory.pst s veľkosťou 265 kB, môžete ich nechať prázdne

Krok 6. Uložte súbory PST
Keď vyberiete potrebné súbory.pst, skopírujte ich na externé úložné zariadenie, napríklad na jednotku USB.
Časť 2 z 3: Kopírovanie údajov do nového počítača

Krok 1. Nainštalujte program Microsoft Outlook
Ak ste si do nového počítača ešte nenainštalovali Microsoft Outlook, urobte to teraz.

Krok 2. Zobraziť skryté súbory a priečinky
Na novom počítači musíte dátové súbory Outlooku vložiť do predvoleného adresára Outlook pre svoje používateľské súbory. Tento adresár je skrytý ako v starom počítači. Tieto skryté priečinky musíte najskôr ukázať, než do nich niečo vložíte.
Z ľubovoľného otvoreného priečinka na ploche prejdite na položku Možnosti priečinka. V časti Možnosti priečinka vyberte kartu Zobraziť. V časti skryté súbory a priečinky v časti Rozšírené nastavenia začiarknite políčko „Zobraziť skryté súbory, priečinky a jednotky“

Krok 3. Prejdite do priečinka s údajmi programu Outlook
Dátové súbory používané programom Outlook sú rovnaké ako zo starého počítača a sú uložené v dokumentoch vášho používateľa. Adresár, kde sa nachádzajú dátové súbory programu Outlook, je v časti „Users \%USERNAME%\ AppData / Local / Microsoft / Outlook“alebo v priečinku s podobnou štruktúrou.
Otvorte tento priečinok. Súbory Outlook.pst môžete tiež vložiť do iného priečinka, nezabudnite si však zapamätať, kde sa nachádza, a nakonfigurujte aplikáciu Outlook, aby ju neskôr hľadala

Krok 4. Zatvorte program Microsoft Outlook
Pred kopírovaním čohokoľvek musíte najskôr zatvoriť program Microsoft Outlook. Zaistíte tak, že údaje, ktoré vkladáte, nebudú v konflikte s aktívnym a otvoreným. Ak je pri kopírovaní otvorený program Outlook, môžu sa vyskytnúť chyby.

Krok 5. Skopírujte a prilepte súbory PST
Vložte externé úložné zariadenie, kam ukladáte súbory.pst zo starého počítača. Skopírujte súbory.pst a prilepte ich do adresára programu Outlook, ktorý ste nastavili v kroku 3. Vaše súbory.pst sú teraz vo vašom novom počítači.
Časť 3 z 3: Spustenie programu Outlook pomocou súborov PST

Krok 1. Otvorte aplikáciu Outlook
Prejdite cez ponuku Štart alebo skratky a kliknite na položku Outlook. Spustí sa program Microsoft Outlook.

Krok 2. Prejdite na položku Nastavenia účtu
Prejdite do ponuky Súbor a vyhľadajte položku Nastavenia účtu. Kliknutím na toto tlačidlo sa zobrazí dialógové okno Nastavenia účtu.

Krok 3. Prejdite na Dátové súbory
V okne Nastavenia účtu je niekoľko kariet; kliknite na „Dátové súbory“. Na tejto karte konfigurujete dátové súbory, ktoré používa Outlook. Údaje, ktoré sa tu týkajú, sú súbory.pst.
Ak Outlook automaticky neidentifikoval vaše súbory PST, tu ste ho nastavili

Krok 4. Pridajte dátový súbor
V ponuke záhlavia karty Dátové súbory kliknite na „Pridať“a pridajte svoje súbory PST, ktoré ešte nie sú identifikované v programe Outlook.
Prechádzajte miestnymi adresármi, kým sa nedostanete do priečinka, v ktorom sa nachádzajú vaše údajové súbory Outlook alebo súbory.pst. Toto je priečinok, do ktorého vložíte skopírované súbory.pst zo starého počítača. Vyberte príslušný súbor.pst

Krok 5. Načítajte ďalšie dátové súbory
Opakujte krok 4 pre všetky súbory.pst, ktoré máte.

Krok 6. Nastavte predvolený dátový súbor
Z dátových súborov, ktoré máte v Outlooku, musíte jeden nastaviť ako primárny alebo predvolený. Tu budú prichádzať vaše nové e -maily.
Kliknite na ten, ktorý chcete nastaviť ako predvolený, a v ponuke hlavičky kliknite na tlačidlo „Nastaviť ako predvolené“. Vybratý dátový súbor bude označený začiarknutím

Krok 7. Zatvorte nastavenia účtu
Kliknutím na tlačidlo „Zavrieť“v spodnej časti dialógového okna uložte nastavenia a zatvorte okno. Teraz sa môžete vrátiť do doručenej pošty Outlooku a zobraziť všetky svoje uvedené dátové súbory.