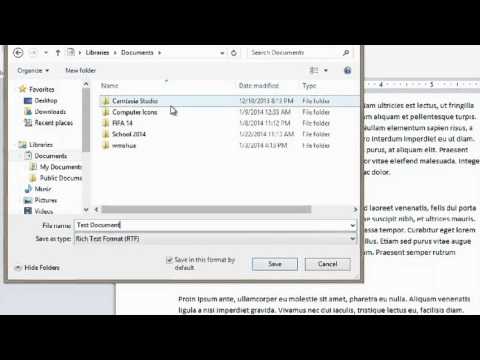Mnoho tlačových dokumentov obsahuje viacero položiek vrátane textu, fotografií a ďalších grafických prvkov. Zarovnanie položiek v tlačenom dokumente udržuje poriadok a dodáva jeho vizuálnej príťažlivosti. Vedieť zarovnať v programe InDesign, populárnom programe na publikovanie na počítači, ktorý umožňuje používateľom vytvárať tlačené dokumenty v rôznych veľkostiach a formátoch, je pre dizajnérov užitočná zručnosť.
Kroky

Krok 1. Kúpte si Adobe InDesign, ak ho ešte nevlastníte
Pri inštalácii InDesignu do počítača postupujte podľa pokynov na obrazovke a v prípade potreby počítač reštartujte.

Krok 2. Zoznámte sa s pracovným priestorom InDesignu a dostupnými používateľskými zdrojmi

Krok 3. Otvorte Adobe InDesign

Krok 4. Otvorte dokument InDesign, v ktorom chcete pracovať, výberom položky Súbor> Otvoriť na ovládacom paneli v hornej časti pracovného priestoru
Ak nemáte existujúci dokument InDesign na prácu, vytvorte nový dokument výberom položky Súbor> Nový> Dokument a zadaním nastavení pre nový dokument

Krok 5. Na vybraté položky, ktoré chcete zarovnať, kliknite na nástroj Vybrať, ktorý sa nachádza na paneli Nástroje
Ak chcete vybrať viac položiek, pri kliknutí na každú položku stlačte a podržte ovládací kláves. Ak váš dokument neobsahuje žiadne položky, vytvorte alebo importujte ich teraz.
- Ak chcete importovať fotografiu, kliknite na položku Súbor> Umiestniť z ovládacieho panela aplikácie InDesign. Prejdite na súbor s obrázkom, ktorý chcete importovať, a dvakrát kliknite na názov súboru. Presuňte kurzor na miesto alebo rámček, kam chcete umiestniť obrázok, a kliknite myšou. Upravte veľkosť obrázka tak, že ho vyberiete pomocou nástroja na výber a potiahnutím za držadlo podržíte klávesy Control a Shift. Tým sa proporcionálne upraví veľkosť obrázka. Do polí Výška a Šírka umiestnených na ovládacom paneli môžete tiež zadať presné hodnoty výšky a šírky obrázka.
- Ak chcete vytvoriť iný typ objektu, vyberte nástroj Čiara, Elipsa, Obdĺžnik alebo Polygón na paneli nástrojov InDesignu. Kliknite na miesto v dokumente, kde by ste chceli, aby sa zobrazil váš tvar. Kliknutím a potom ťahaním myši nakreslite požadovaný tvar. Keď je váš novo nakreslený objekt stále vybratý, kliknite na panel Vzorník, ktorý sa nachádza na pravej strane pracovného priestoru. Vyberte pole Vyplniť a potom kliknite na farbu objektu. Ak chcete k svojmu objektu pridať orámovanie, začiarknite políčko Ťah na paneli Swatches v programe InDesign a kliknite na farbu ohraničenia objektu.
- Ak chcete importovať text, vytvorte textový rámček pomocou textového nástroja, ktorý sa nachádza na paneli nástrojov aplikácie InDesign. Keď je váš textový nástroj stále vybratý, kliknite do textového rámca a začnite písať text.
- Môžete tiež importovať text z existujúceho dokumentu na spracovanie textu výberom položky Súbor> Umiestniť, prejsť na súbor, ktorý chcete importovať, a dvakrát kliknúť na názov súboru. Zobrazí sa načítaný kurzor. Presuňte myš na miesto, kde sa má text zobrazovať, a kliknutím ho umiestnite. Veľké množstvo textu môže byť potrebné prevliecť cez viacero textových rámcov. To urobíte kliknutím na červené znamienko plus v pravom dolnom rohu textového rámca, navigáciou na novú stránku alebo stĺpček, kam chcete umiestniť text, a kliknutím myši. Tento krok opakujte, kým neuložíte všetok text.

Krok 6. Kliknutím na položku Okno> Objekt a rozloženie> Zarovnať otvorte panel Zarovnať v programe InDesign
V spodnej časti panelu vyberte, či budú objekty zarovnané na základe výberu, okrajov, stránky alebo rozloženia

Krok 7. Kliknite na tlačidlo, ktoré zodpovedá typu požadovaného zarovnania:
hore, dole, vpravo, vľavo alebo v strede.

Krok 8. Tieto kroky zopakujte pre každú skupinu položiek, ktoré chcete zarovnať
Metóda 1 z 1: Zarovnanie textu v textovom rámci

Krok 1. Vyberte textové rámčeky, ktoré obsahujú text, ktorý chcete zarovnať
Môžete to urobiť buď nástrojom na výber, alebo nástrojom na písanie.

Krok 2. Kliknite na Objekt> Možnosti textového rámca
- Ak chcete zvislo zarovnať text z hornej časti textového rámčeka, vyberte položku Hore.
- Ak chcete zarovnať text zo stredu textového rámca, vyberte položku Stred.
- Ak chcete zvislo zarovnať text zo spodnej časti textového rámčeka, vyberte položku Spodok.
- Ak chcete text rovnomerne rozmiestniť zhora nadol do textového rámca, vyberte položku Zarovnať.