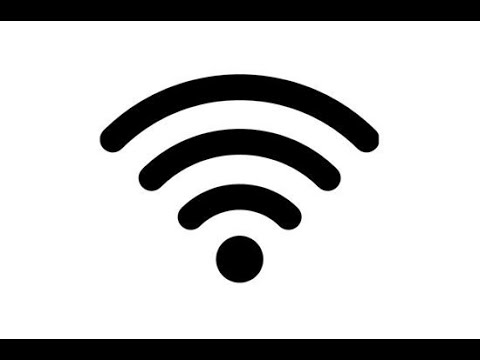Terminal Server, ktorý je v najnovších verziách operačných systémov Microsoft Windows v súčasnosti známy ako Remote Desktop Services (2008 R2, 2012), je aplikácia, ktorá umožňuje používateľom a správcom prístup zo vzdialeného miesta ku všetkým ostatným počítačom v sieti. Vzdialená plocha vám dáva možnosť reštartovať alebo reštartovať počítač z konkrétneho vzdialeného umiestnenia; čo môže byť užitočné, ak potrebujete reštartovať počítač na inom mieste, ktoré nereaguje na príkazy, alebo dokonca chcete reštartovať jeden počítač z diaľky, ktorý sa nachádza vo veľkej kancelárskej budove so stovkami používateľov. Bez ohľadu na váš dôvod môžete pomocou funkcie príkazového riadka reštartovať počítač pomocou vzdialenej pracovnej plochy v akejkoľvek verzii systému Windows. Pokračujte v čítaní tohto článku a zistite, ako môžete reštartovať konkrétny počítač pomocou vzdialenej pracovnej plochy.
Kroky

Krok 1. Pripojte sa k počítaču, ktorý chcete reštartovať, pomocou Vzdialenej plochy
- Prejdite na počítač, na ktorom chcete pracovať, a potom kliknite na tlačidlo „Štart“. Ak používate Windows 7, tlačidlo „Štart“sa s najväčšou pravdepodobnosťou zobrazí vo forme loga Windows.
- Do vyhľadávacieho poľa v ponuke „Štart“zadajte „Pripojenie k vzdialenej ploche“a potom kliknite priamo na odkaz s rovnakým názvom, keď sa zobrazí vo výsledkoch vyhľadávania.
- Do poľa „Počítač“zadajte adresu IP (Internet Protocol) alebo názov počítača, ktorý chcete reštartovať.
- Kliknutím na tlačidlo „Pripojiť“sa pripojíte k tomuto konkrétnemu počítaču zo vzdialeného umiestnenia. Teraz budete mať možnosť zadávať príkazy, ktoré konkrétnemu počítaču umožnia reštartovať alebo reštartovať počítač.

Krok 2. Prístup k príkazovému riadku
Postup prístupu k príkazovému riadku sa bude líšiť v závislosti od používanej verzie systému Windows.
- Ak používate systém Windows 7, kliknite na ponuku „Štart“a do vyhľadávacieho poľa zadajte „príkazový riadok“. Pole príkazového riadka sa zobrazí ako prvá možnosť v zozname výsledkov vyhľadávania.
- Ak používate inú verziu systému Windows, otvorte ponuku „Štart“, kliknite na „Spustiť“a zadajte príkaz „cmd“. Potom sa na obrazovke otvorí pole príkazového riadka.

Krok 3. Zadajte príkaz na reštartovanie počítača
Po zadaní príkazu bude počítač úplne reštartovaný zo vzdialeného umiestnenia.