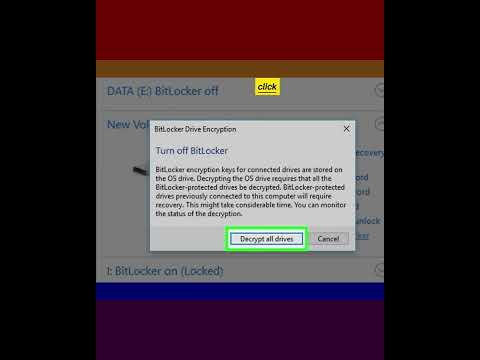V tejto ére konektivity môže byť veľmi užitočné mať k dispozícii všetky svoje kontakty na všetkých svojich rôznych zariadeniach a službách. Bez ohľadu na to, či používate zariadenie so systémom iOS alebo vlastný operačný systém Android od spoločnosti Google, môžete sa uistiť, že sú vaše kontakty synchronizované, pomocou niekoľkých krátkych krokov.
Kroky
Metóda 1 zo 4: Synchronizácia kontaktov Apple s Gmailom v systéme iOS 7+

Krok 1. Otvorte na svojom zariadení aplikáciu Nastavenia

Krok 2. Vyberte položku Mail, kontakty, kalendáre

Krok 3. Vyberte položku Pridať účet

Krok 4. Vyberte Google

Krok 5. Zadajte informácie o svojom účte Gmail
Ak máte zapnuté dvojstupňové overenie (to znamená, že na prihlásenie potrebujete špeciálny kód, ktorý sa odošle do vášho telefónu), budete musieť vygenerovať a zadať heslo pre konkrétnu aplikáciu.

Krok 6. V hornej časti obrazovky stlačte Ďalej

Krok 7. Uistite sa, že sú kontakty zapnuté
Prepínač vedľa možnosti Kontakty by mal byť zelený.

Krok 8. V hornej časti obrazovky stlačte Uložiť

Krok 9. Otvorte na svojom zariadení aplikáciu Kontakty
Synchronizácia sa spustí automaticky.
Metóda 2 zo 4: Synchronizácia kontaktov Apple s Gmailom v systéme iOS 5 a 6

Krok 1. Otvorte na svojom zariadení aplikáciu Nastavenia

Krok 2. Vyberte položku Mail, kontakty, kalendáre

Krok 3. Vyberte položku Pridať účet…

Krok 4. Vyberte položku Iné

Krok 5. Vyberte položku Pridať účet CardDAV
CardDAV je komunikačný štandard adresára, ktorý spoločnosť Google odporúča používať na synchronizáciu kontaktov Apple.

Krok 6. Zadajte informácie o svojom účte Gmail
Do poľa Server zadajte google.com. Ak máte zapnuté dvojstupňové overenie (to znamená, že na prihlásenie potrebujete špeciálny kód, ktorý sa odošle do vášho telefónu), budete musieť vygenerovať a zadať heslo pre konkrétnu aplikáciu.

Krok 7. V hornej časti obrazovky stlačte Ďalej

Krok 8. Uistite sa, že sú kontakty zapnuté
Prepínač vedľa možnosti Kontakty by mal byť zelený.

Krok 9. Otvorte na svojom zariadení aplikáciu Kontakty
Synchronizácia sa spustí automaticky.
Metóda 3 zo 4: Synchronizácia kontaktov Androidu s Gmailom

Krok 1. Pridajte svoj účet Gmail do zariadenia Android
Pretože Android vyvíja spoločnosť Google, vaše kontakty sa automaticky synchronizujú, keď do svojho zariadenia s Androidom pridáte svoj účet Gmail. Ak chcete do svojho zariadenia s Androidom pridať účet Google, začnite otvorením aplikácie Nastavenia vo svojom zariadení.

Krok 2. Prejdite na kartu alebo sekciu Účty a zvoľte „Pridať účet“

Krok 3. Vyberte Google

Krok 4. Vyberte položku Existujúce

Krok 5. Podľa pokynov na obrazovke pridajte svoj účet Gmail do zariadenia Android
Metóda 4 zo 4: Ručné pridávanie kontaktov do Gmailu

Krok 1. Otvorte Gmail a kliknite na ponuku Gmail
Kontakty môžete tiež pridať ručne ručne do Gmailu. Ak to chcete urobiť, otvorte doručenú poštu v Gmaile a kliknite na ponuku Gmail, ktorá sa nachádza vľavo hore pod logom Google a nad položkou COMPOSE. V rozbaľovacej ponuke kliknite na položku Kontakty.

Krok 2. Kliknite na NOVÝ KONTAKT a zadajte informácie o svojom kontakte
Kontakt uložte kliknutím na položku Uložiť teraz v pravom hornom rohu. Ak sa namiesto toho v pravom hornom rohu zobrazí Uložený a nedá sa naň kliknúť, váš kontakt bol automaticky uložený.