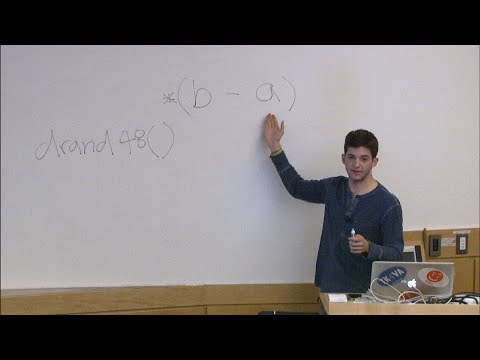Tento wikiHow vás naučí používať WhatsApp pre Windows alebo MacOS na odosielanie správ vašim kontaktom. Majte svoj Android alebo iPhone poruke-budete ho potrebovať na prihlásenie do WhatsApp.
Kroky

Krok 1. Vo webovom prehliadači prejdite na stránku
Pokiaľ máte účet WhatsApp, môžete na odosielanie správ z počítača používať počítačovú aplikáciu.

Krok 2. Kliknite na Mac alebo Windows PC
Je to v ľavom stĺpci.

Krok 3. Kliknite na tlačidlo Stiahnuť
Je to veľké zelené tlačidlo v spodnej časti pravého stĺpca. Tým sa stiahne inštalátor do vášho počítača.
Možno budete musieť kliknúť Uložiť alebo Uloženie súboru dokončiť sťahovanie.

Krok 4. Nainštalujte WhatsApp
Dvakrát kliknite na inštalačný súbor (v systéme Windows končí príponou.exe a v systéme MacOS.dmg) a potom nainštalujte aplikáciu podľa pokynov na obrazovke. Po dokončení inštalácie sa aplikácia spustí a zobrazí QR kód, ktorý musí naskenovať váš telefón.

Krok 5. Otvorte WhatsApp na svojom zariadení Android alebo iPhone
Je to zeleno -biela ikona prijímača telefónu, ktorá sa zvyčajne nachádza na domovskej obrazovke alebo v zásuvke aplikácie (ak používate systém Android).

Krok 6. Otvorte web WhatsApp na svojom zariadení Android alebo iPhone
Kroky sa líšia v závislosti od telefónu:
-
Android:
Klepnite na ⋯ a vyberte WhatsApp Web/Desktop.
-
iPhone:
Klepnite na nastavenie, potom vyberte WhatsApp Web/Desktop.

Krok 7. Zarovnajte QR kód na obrazovke počítača v hľadáčiku telefónu
WhatsApp vo vašom telefóne automaticky zistí kód a prihlási vás do WhatsApp na počítači.
Ak chcete, telefón teraz môžete odložiť

Krok 8. Kliknite na + v WhatsApp
Je to v hornej časti WhatsApp, vľavo. Zobrazí sa zoznam vašich kontaktov.

Krok 9. Kliknite na kontakt, ktorému chcete odoslať správu
Otvorí sa konverzácia s týmto kontaktom na pravom paneli.

Krok 10. Napíšte svoju správu
Písanie môžete začať kliknutím na myš v oblasti písania v spodnej časti pravého panela.
Ak chcete pridať emodži, kliknite na usmievajúcu sa tvár naľavo od oblasti pre písanie a potom kliknite na emodži

Krok 11. Kliknite na tlačidlo odoslať
Je to papierové lietadlo v pravom dolnom rohu okna. Správa bude doručená zvolenému kontaktu.