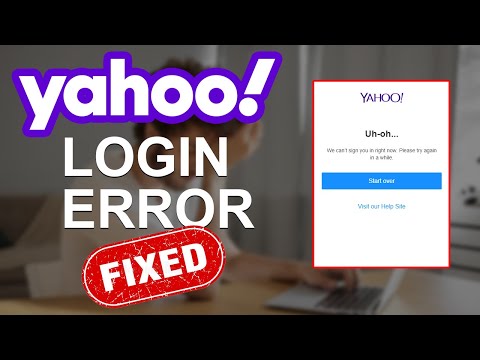Pri ukladaní snímok PowerPoint ako bežných obrázkov strácate kvalitu textu aj vizuálov a vaše snímky nebudú vyzerať tak dobre ako predtým. Tento wikiHow vás naučí, ako prekonfigurovať nastavenia programu PowerPoint, aby sa vaše snímky vždy ukladali ako obrázky vo vysokom rozlíšení.
Kroky
Časť 1 z 2: Úprava nastavení programu PowerPoint

Krok 1. Zmeňte rozlíšenie exportu
Na tento účel použite editor databázy Registry. Kliknite na klávesnici Win+R a zadajte príkaz regedit, ktorý sa má otvoriť. Kliknutím na tlačidlo OK spustíte príkaz na otvorenie.
-
Otvorí sa editor databázy Registry systému Windows pre niektoré špeciálne nastavenia, ktoré môžete zmeniť.

Ppt2

Krok 2. Prejdite do priečinka HKEY_CURRENT_USER / Software / Microsoft / Office / 16.0 / Powerpoint / Options
V závislosti od verzie balíka Office, ktorú ste nainštalovali (a používate), musíte otvoriť 14.0 pre Microsoft Office verzie 2010, 15.0 pre Microsoft Office verzie 2013 alebo 16.0 pre Microsoft Office verzie 2016. Toto sú interné čísla verzií, ako má Microsoft nastaviť ich. Tento článok používa Microsoft Office 2016 a otvára uzol alebo priečinok 16.0

Krok 3. Kliknite pravým tlačidlom myši a zvoľte Nový > DWORD (32-bitová) Hodnota na table vpravo od vyskakovacej ponuky.
Krok 4. Pomenujte tento nový záznam ExportBitmapResolution a kliknite na tlačidlo ↵ Enter

Krok 5. Dvakrát kliknite na tento nový záznam a nastavte Základ na „Desatinné“a nastavte Hodnotové údaje na „300“
Potvrďte kliknutím na OK.

Krok 6. V ponuke súborov kliknite na položku Skončiť a ste hotoví
Časť 2 z 2: Uloženie súboru

Krok 1. Otvorte ľubovoľnú prezentáciu v programe PowerPoint podľa vášho výberu, ktorú chcete uložiť ako obrázky
Kliknite na položku Súbor.

Krok 2. Kliknite na položku Uložiť ako

Krok 3. Uložiť ako typ vo formáte PNG, JPG,-g.webp" />
Všetky tieto sú obrazové formáty; Odporúčame vám zvoliť formát PNG, pretože pri ňom možno očakávať dobrú kvalitu obrázkov a formát je kompatibilný s mnohými inými programami. Nakoniec kliknite na položku Uložiť.

Krok 4. Vyberte snímky, ktoré chcete uložiť
Po výbere možností uloženia sa zobrazí výzva na zadanie, či chcete na obrázok exportovať iba aktuálnu snímku alebo všetky snímky v prezentácii.