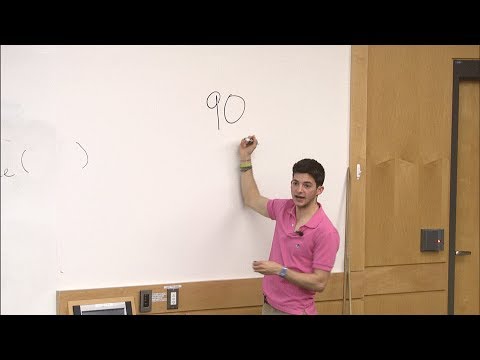Zmenšovanie alebo kompresia video súborov AVI sa vykonáva za účelom ich nahrania na webovú stránku alebo odoslania e -mailom. Súbory AVI môžete komprimovať pomocou bezplatného video programu, ako je VLC, alebo pomocou online prevodníka. Tento wikiHow vás naučí, ako zmenšiť veľkosť súboru AVI.
Kroky
Metóda 1 z 2: Použitie online kompresora

Krok 1. Vo webovom prehliadači prejdite na stránku
Na PC alebo Mac môžete použiť ľubovoľný webový prehliadač. Táto webová stránka vám umožňuje nahrať súbor AVI a zmenšiť jeho veľkosť.
Ak stránka YouCompress.com nefunguje, môžete tiež použiť stránku https://clideo.com/compress-avi. Clideo však do vašich videí vkladá vodoznaky

Krok 2. Kliknite na položku Vybrať súbor
Je to biele tlačidlo vľavo od poľa pod bannerom v hornej časti. To vám umožní vyhľadať video súbor AVI.

Krok 3. Kliknite na súbor AVI, ktorý chcete zmenšiť, a kliknite na položku Otvoriť
Pomocou Prieskumníka súborov alebo Findera na Macu prejdite do priečinka obsahujúceho súbor AVI, ktorý chcete zmenšiť. Kliknutím naň ho vyberiete. Potom kliknite Otvorené v pravom dolnom rohu. Vyberie sa súbor videa, ktorý sa má nahrať a komprimovať. Váš video súbor sa zobrazí v poli vedľa tlačidla „Vybrať súbor“.

Krok 4. Kliknite na položku Odovzdať súbor a komprimovať
Je to modré tlačidlo pod poľom, ktoré obsahuje vaše videá. Toto nahrá váš video súbor a skomprimuje ho. Toto môže trvať niekoľko minúť.
Maximálna veľkosť súboru, ktorý môžete nahrať, je 500 MB

Krok 5. Kliknite na položku Stiahnuť
Po dokončení kompresie súboru sa v strede stránky zobrazí zelený text s textom „Dokončené!“Napravo od tohto textu uvidíte modrý text s textom „Stiahnuť“. Tiež uvedie, aký veľký bude nový súbor v porovnaní so starým. Kliknutím na toto tlačidlo stiahnete komprimovaný súbor do priečinka „Stiahnuté súbory“.
Metóda 2 z 2: Použitie VLC

Krok 1. Stiahnite si a nainštalujte VLC
VLC je bezplatný a open-source prehrávač a prevodník médií. Dokáže prehrávať a prevádzať videosúbory v rôznych formátoch. Je k dispozícii pre Windows aj Mac. Ak ste to ešte neurobili, stiahnite si a nainštalujte VLC pomocou nasledujúcich krokov:
-
Windows:
- Prejdite vo webovom prehliadači na stránku
- Kliknite Stiahnite si VLC.
- Otvorte inštalačný súbor vo webovom prehliadači alebo priečinku Stiahnuté súbory a kliknite na Áno.
- Vyberte jazyk a kliknite na Ok.
- Kliknite Ďalšie.
- Kliknite Ďalšie.
- Kliknite Prehliadať vyberte umiestnenie inštalácie (voliteľné) a kliknite na Inštalácia.
- Kliknite Skončiť.
-
Mac:
- Prejdite vo webovom prehliadači na stránku
- Kliknite Stiahnite si VLC.
- Otvorte inštalačný súbor vo webovom prehliadači alebo v priečinku Stiahnuté súbory.
- Presuňte ikonu VLC do priečinka Aplikácie.

Krok 2. Otvorte VLC
VLC má ikonu, ktorá pripomína oranžový dopravný kužeľ. VLC otvoríte kliknutím na ikonu VLC v ponuke Štart systému Windows alebo v priečinku Aplikácie na Macu.

Krok 3. Kliknite na položku Súbor alebo Médiá.
Je to prvá možnosť na paneli s ponukami v hornej časti. Ak používate verziu systému Windows, je to ponuka, ktorá hovorí „Médiá“. Ak používate VLC na počítačoch Mac, je to ponuka „Súbor“.

Krok 4. Kliknite na položku Previesť/Streamovať alebo Previesť/uložiť.
Tým sa otvorí prevodník. V systéme Windows je to možnosť, ktorá hovorí „Previesť/Uložiť“. Na počítačoch Mac je to možnosť, ktorá hovorí „Konvertovať/streamovať“.

Krok 5. Kliknite na Pridať alebo Otvorte médiá.
V systéme Windows kliknite na tlačidlo „Pridať“v pravom hornom rohu. Na počítačoch Mac kliknite na tlačidlo „Otvoriť médiá“.

Krok 6. Vyberte súbor AVI, ktorý chcete zmenšiť, a kliknite na položku Otvoriť
Pomocou prehliadača súborov prejdite do priečinka obsahujúceho súbor AVI, ktorý chcete zmenšiť. Kliknutím na súbor, ktorý chcete zmenšiť, ho vyberte. Potom kliknite Otvorené.

Krok 7. Kliknite na položku Previesť/Uložiť (iba Windows)
Ak používate Windows, kliknite na Previesť/uložiť akonáhle vyberiete súbor, v pravom dolnom rohu.

Krok 8. Kliknite na položku Prispôsobiť alebo na ikonu, ktorá pripomína kľúč
Nachádza sa vedľa rozbaľovacej ponuky vedľa položky „Profil“. Na počítačoch Mac je to tlačidlo, ktoré hovorí „Prispôsobiť“. Na PC je to ikona, ktorá pripomína kľúč.

Krok 9. Vyberte „AVI
" Vyberie sa typ súboru videa. Ak chcete ponechať video vo formáte AVI, kliknite na možnosť rádia vedľa položky „AVI“.
Prípadne môžete vybrať iný formát súboru, napríklad MP4. Tým sa súbor skonvertuje z AVI do iného formátu. Videosúbory MP4 sa používajú oveľa univerzálnejšie a bývajú oveľa menšie ako súbory AVI

Krok 10. Kliknite na kartu Video Codec
Je to druhá karta v hornej časti. To vám umožní upraviť nastavenia kodeku videa.

Krok 11. Vyberte video kodek
Pomocou rozbaľovacej ponuky vedľa položky „Kodek“vyberte kodek videa. Ak chcete, aby bolo výsledné video vo formáte AVI, musíte vybrať jeden z kodekov DIVX. Ak vám nevadí previesť ho do iného formátu, môžete si vybrať iný kodek, napríklad H.264, ktorý je ideálny pre videá vo vysokom rozlíšení.

Krok 12. Znížte bitový tok
Použitie nižšej prenosovej rýchlosti vytvorí oveľa menšie video. Ak je však bitový tok príliš malý, ovplyvní to kvalitu obrazu. Skúste bitrate, ktorý je asi o 20% menší ako originál. Bitové rýchlosti AVI sú oveľa vyššie ako MP4 a iné formáty súborov. Ak si nie ste istí, akú bitovú rýchlosť použiť, môžete to skúsiť medzi 2 000 a 5 000 KB/s.
Ak chcete skontrolovať bitovú rýchlosť súboru videa v systéme Windows, kliknite naň pravým tlačidlom myši a kliknite na Vlastnosti. Potom kliknite na Podrobnosti tab. Dátový tok je uvedený vedľa položky „Celkový dátový tok“. Na Macu otvorte video súbor v Quicktime a potom stlačte Command + I "'otvorí video inšpektor.

Krok 13. Znížte rozlíšenie (voliteľné)
Ďalším spôsobom, ako zmenšiť veľkosť videa, je zmenšiť mierku obrazu. Najľahšie to urobíte kliknutím na Rozhodnutie kartu (iba Windows) a pomocou rozbaľovacej ponuky vedľa položky „Mierka“vyberte buď „0,75“alebo „0,5“.

Krok 14. Znížte bitový tok zvuku (voliteľné)
Ak má vaše video zvuk, môžete znížiť bitovú rýchlosť zvuku a zmenšiť tak veľkosť súboru. 128 je priemerný bitový tok pre väčšinu kompresií zvuku. 96 bude fungovať, ak vám nebude vadiť trochu nižšia kvalita zvuku.

Krok 15. Kliknite na položku Použiť alebo Uložiť.
Nachádza sa v pravom dolnom rohu okna.

Krok 16. Kliknite na položku Prehľadávať
Nachádza sa v pravom dolnom rohu okna. To vám umožní vybrať cieľ a názov súboru videa.

Krok 17. Vyberte umiestnenie a názov súboru a kliknite na tlačidlo Uložiť
Prejdite do priečinka, do ktorého chcete súbor uložiť. Potom zadajte názov videa do poľa vedľa položky „Uložiť ako“alebo „Názov súboru“. Kliknite Uložiť keď skončíte.

Krok 18. Kliknite na položku Uložiť alebo Začnite.
Je to v pravom dolnom rohu. Tým sa začne prevádzať vaše video. Toto môže trvať niekoľko minúť. Keď je dokončený, vytvorí nový video súbor podľa vašich špecifikácií.