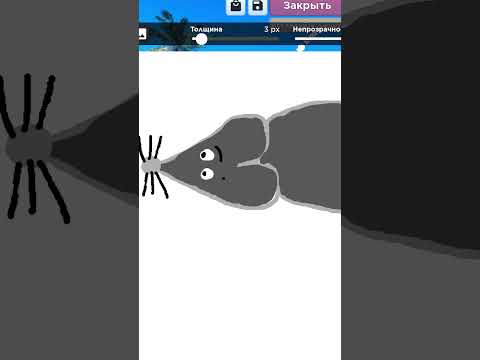Tento wikiHow vás naučí, ako natrvalo odstrániť program Microsoft Outlook a všetky jeho súčasti z počítača pomocou systému Windows alebo Mac.
Kroky
Metóda 1 z 2: Používanie systému Windows

Krok 1. V počítači otvorte ponuku Štart
Kliknutím na ikonu Windows v dolnom ľavom rohu pracovnej plochy otvorte ponuku Štart.
Prípadne vyhľadajte kliknutím na ikonu lupy vľavo dole

Krok 2. Napíšte Programy a funkcie na klávesnici
Najlepšou zhodou by mal byť nástroj Programy a funkcie z ovládacieho panela.

Krok 3. Vo výsledkoch vyhľadávania kliknite na Programy a funkcie
Otvorí sa nové okno a zoznam všetkých programov vo vašom počítači.

Krok 4. V zozname programov kliknite na položku Microsoft Office
V zozname nájdite balík Microsoft Office a kliknutím na jeho názov ho vyberte.
Môžete kliknúť na názov panel v hornej časti zoznamu a vložte sem všetky programy v abecednom poradí.

Krok 5. Kliknite na tlačidlo Zmeniť v hornej časti zoznamu
Toto tlačidlo nájdete vedľa Odinštalovať v hornej časti zoznamu programov. V novom okne sa otvorí sprievodca inštaláciou balíka Microsoft Office.

Krok 6. Vyberte položku Pridať alebo odstrániť funkcie
Táto možnosť vám umožní prispôsobiť si balík Office a odinštalovať balík Office bez toho, aby to malo vplyv na iné programy, ako sú Word, Excel alebo PowerPoint.

Krok 7. Kliknite na tlačidlo Pokračovať
Otvorí sa zoznam všetkých komponentov balíka Office.

Krok 8. V zozname súčastí kliknite na ikonu disku vedľa položky Microsoft Outlook
Otvorí sa rozbaľovací zoznam možností vášho programu.

Krok 9. V rozbaľovacom zozname vyberte položku Nie je k dispozícii
Keď je vybratá táto možnosť, môžete zo svojho balíka Office odstrániť celý komponent Outlooku.

Krok 10. Kliknite na Pokračovať
Program Outlook sa odstráni z balíka Office a odstráni sa z počítača.
Metóda 2 z 2: Používanie systému Mac

Krok 1. Otvorte priečinok s aplikáciami
Otvorte na počítači ľubovoľné okno Finder a kliknite na tlačidlo Aplikácie na ľavom navigačnom paneli sa zobrazí zoznam všetkých vašich aplikácií.
Aplikácie môžete otvoriť aj stlačením kombinácie klávesov ⇧ Shift+⌘ Command+A vo Finderi

Krok 2. Nájdite Microsoft Outlook v priečinku Aplikácie
Ikona Outlooku vyzerá ako biele „O“v modrom poli vedľa bielej obálky.

Krok 3. Kliknite a presuňte aplikáciu Outlook do koša
Na potvrdenie akcie budete vyzvaní zadať heslo používateľského účtu počítača.

Krok 4. Overte svoje používateľské heslo
Zadajte svoje heslo do poľa Heslo a kliknite na OK na potvrdenie. Program Microsoft Outlook a všetok jeho obsah sa tým presunie do koša.

Krok 5. Pravým tlačidlom myši kliknite na ikonu Kôš v Docku
V rozbaľovacej ponuke sa tým otvoria možnosti pravého kliknutia.

Krok 6. V ponuke pravým tlačidlom kliknite na položku Vyprázdniť kôš
Tým sa natrvalo odstráni všetko vo vašom priečinku Kôš, vrátane programu Microsoft Outlook.