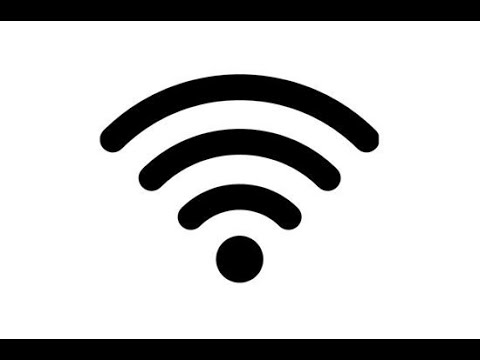Aj keď neexistuje žiadny spôsob, ako urobiť priečinok skutočne „neviditeľným“pre určeného používateľa, môžete citlivé súbory a priečinky skryť pred bežným vyhľadávaním v počítači úpravou niekoľkých systémových atribútov (PC) alebo pomocou aplikácie „Terminál“(Mac). Potom bude váš nový súbor neviditeľný, a to doslova aj pre bežné počítačové vyhľadávania.
Kroky
Metóda 1 zo 4: Skrytie súboru (Windows)

Krok 1. Kliknite pravým tlačidlom myši na pracovnú plochu
Tu budete musieť najskôr vytvoriť bežný súbor.

Krok 2. Umiestnite kurzor myši na „Nové“

Krok 3. Kliknite na typ súboru
„Priečinok“alebo „Textový dokument“sú rýchle a jednoduché voľby.

Krok 4. Zadajte názov priečinka

Krok 5. Stlačte ↵ Enter

Krok 6. Kliknite pravým tlačidlom myši na váš súbor
ODBORNÁ TIP

Mobile Kangaroo
Computer & Phone Repair Specialists Mobile Kangaroo is a full service repair shop and Apple Authorized Service Provider headquartered in Mountain View, CA. Mobile Kangaroo has been repairing electronic devices such as computers, phones, and tablets, for over 16 years, with locations in over 20 cities.

Mobile Kangaroo
Computer & Phone Repair Specialists
In Windows, start by right-clicking on your file
Select 'Properties' and then check the 'Hidden' attribute and press 'OK.'

Krok 7. Kliknite na položku Vlastnosti

Krok 8. Začiarknite políčko „Skryté“

Krok 9. Kliknite na tlačidlo OK
Váš súbor je teraz skrytý, čo znamená, že sa nezobrazí vo vyhľadávacích dopytoch ani vo vašej aplikácii Prieskumník súborov; ak však vytvoríte bežný priečinok v rovnakom adresári s rovnakým názvom, sám sa premenuje na „Názov súboru (2)“, čo prezrádza skutočnosť, že v tomto adresári máte skrytý priečinok.
Váš súbor je tiež doslova neviditeľný, pokiaľ váš počítač momentálne nezobrazuje skryté súbory a priečinky
Metóda 2 zo 4: Vyhľadanie súboru (Windows)

Krok 1. Do vyhľadávacieho panela Spustiť zadajte „skryté súbory“

Krok 2. Kliknite na „Zobraziť skryté súbory a priečinky“
Toto by mala byť prvá položka vo vyhľadávacom zozname.

Krok 3. Dvakrát kliknite na „Skryté súbory a priečinky“
Ak táto možnosť už zobrazuje dve čiastkové možnosti odsadené pod ňou, tento krok preskočte.

Krok 4. Kliknite na „Zobraziť skryté súbory, priečinky a jednotky“

Krok 5. Kliknite na tlačidlo OK

Krok 6. Zatvorte ponuku „Skryté súbory“

Krok 7. Vráťte sa na pracovnú plochu
Teraz by ste mali vidieť svoj predtým skrytý súbor! Na označenie jeho „skrytého“atribútu bude pôsobiť priehľadne.
Ak chcete súbory znova skryť, vráťte sa do ponuky „Skryté súbory a priečinky“a kliknite na položku „Nezobrazovať skryté súbory, priečinky alebo jednotky“
Metóda 3 zo 4: Skrytie súboru (Mac)

Krok 1. Dvakrát prstom kliknite na pracovnú plochu
Na skrytie priečinka budete musieť použiť aplikáciu „Terminal“. ODBORNÁ TIP

Mobile Kangaroo
Computer & Phone Repair Specialists Mobile Kangaroo is a full service repair shop and Apple Authorized Service Provider headquartered in Mountain View, CA. Mobile Kangaroo has been repairing electronic devices such as computers, phones, and tablets, for over 16 years, with locations in over 20 cities.

Klokan mobilný
Špecialisti na opravy počítačov a telefónov
V systéme MacOS musíte použiť aplikáciu „Terminal“.
Napíšte"

Krok 2. Kliknite na položku Nový priečinok

Krok 3. Zadajte názov priečinka

Krok 4. Klepnite na ⏎ Návrat

Krok 5. Kliknite na ikonu lupy
Toto je v pravom hornom rohu obrazovky.
Môžete tiež podržať ⌘ Command a klepnúť na medzerník

Krok 6. Zadajte „Terminál“

Krok 7. Klepnite na ⏎ Návrat

Krok 8. Napíšte
chflags skryté
.

Krok 9. Presuňte priečinok do terminálu

Krok 10. Klepnite na ↵ Enter
Váš priečinok by teraz mal byť skrytý pred zobrazením!
Skryté priečinky na Macu sú neviditeľné, pokiaľ do Terminálu nezadáte konkrétny príkaz
Metóda 4 zo 4: Nájdenie súboru (Mac)

Krok 1. Kliknite na položku Prejsť
Je to na paneli s nástrojmi v pravom hornom rohu obrazovky.

Krok 2. Kliknite na položku Prejsť do priečinka

Krok 3. Zadajte
~/Desktop/(FolderName)
.

Krok 4. Kliknite na položku Prejsť
Teraz by ste si mali prezerať obsah priečinka!
Všetky súbory, ktoré umiestnite do priečinka, budú tiež skryté
Video - Používaním tejto služby môžu byť niektoré informácie zdieľané so službou YouTube

Tipy
- Môžete tiež skryť existujúce súbory a priečinky na platformách Mac aj PC.
- Pri bežných vyhľadávaniach nemôžete nájsť neviditeľný súbor.
- Priečinok môžete skryť v takmer ľubovoľnom adresári v počítači-napríklad v súbore Dokumenty; nie ste viazaní na pracovnú plochu.