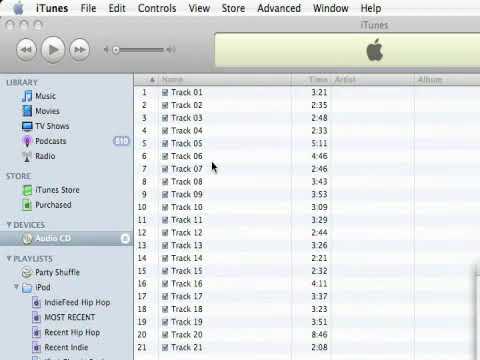Pridanie svojej hudobnej zbierky diskov CD do knižnice iTunes je možné rýchlo vykonať na počítači PC aj Mac. To vám umožní počúvať vašu hudobnú zbierku diskov CD na vašom digitálnom hudobnom zariadení. ITunes tiež automaticky importuje všetky informácie o disku CD, ako napríklad meno interpreta (ov), názov albumu, názvy skladieb a žáner diskov CD, a zaistí tak organizovanejšiu a ľahko vyhľadávateľnú hudobnú knižnicu.
Kroky

Krok 1. Otvorte program iTunes na počítači Mac alebo PC
Ak sa zobrazí výzva na aktualizáciu najnovšej verzie programu iTunes pre systém Mac OS X alebo Windows, kliknite na tlačidlo „Aktualizovať“a povolte to programu. ITunes môže reštartovať program, aby použil aktualizované funkcie. Ak nemáte iTunes, môžete si zadarmo stiahnuť a nainštalovať najnovšiu verziu z apple.com.

Krok 2. Vyberte formát, do ktorého chcete importovať hudbu z disku CD do knižnice iTunes
- V systéme Windows: Kliknite na ponuku „Upraviť“v hornej časti programu iTunes.
- Pre Mac OS X: Kliknite na ponuku „iTunes“v hornej časti programu iTunes.

Krok 3. V príslušnej ponuke vyberte položku „Predvoľby“
V oblasti „Všeobecné“v okne Predvoľby vyberte tlačidlo „Importovať nastavenia“umiestnené na pravej strane v spodnej časti okna.
- Predvolený typ súboru používaný v nastaveniach iTunes spoločnosti Apple je AAC Encoder. Tento typ súboru umožňuje vysokú kvalitu zvuku s menšou veľkosťou súboru.
- Kódovanie MP3 tiež prináša vysokú kvalitu zvuku a má lepšiu kompatibilitu s inými zariadeniami, ako sú napríklad digitálne prehrávače hudby, ale táto možnosť tiež vytvára väčšiu veľkosť súboru.
- Súbory AIFF a WAV sú veľmi veľké súbory, ktoré sa používajú na konkrétne projekty, napríklad na použitie v softvéri na úpravu zvuku.
- Výber možnosti kodéra AAC vám poskytne optimálnu kvalitu zvuku s menšou veľkosťou súboru, čo vám umožní vtesnať viac hudby do vášho digitálneho hudobného zariadenia.

Krok 4. Vložte zvukový disk CD, z ktorého chcete importovať hudobné skladby, do jednotky CD vo vašom počítači Mac alebo PC
Program iTunes automaticky vyhľadá v internetovej databáze (CDDB) a načíta informácie o vašom zvukovom disku CD, ako je meno interpreta, názov albumu, názvy skladieb, žáner atď. Trvá to len niekoľko sekúnd.
Hneď ako iTunes nájde informácie o vašom zvukovom disku CD, album sa potom zobrazí pod nadpisom „Zariadenia“v stĺpci na ľavej strane programu iTunes

Krok 5. Kliknite na zvukové CD v ľavom stĺpci
Otvorí sa okno so všetkými informáciami o disku CD.

Krok 6. Kliknite na tlačidlo „Importovať disk CD“v pravej dolnej časti okna iTunes
ITunes potom automaticky importuje všetky stopy z vášho CD do vašej knižnice iTunes a zobrazuje priebeh importov vedľa každej stopy, ako aj v strede hore v okne iTunes.
Po dokončení importu disku CD budete môcť nájsť práve importovanú hudbu kliknutím na oblasť „Hudba“pod nadpisom „Knižnica“v ľavom stĺpci

Krok 7. Zmeňte informácie o disku CD tak, že raz kliknete na pole, ktoré chcete zmeniť, a potom naň znova kliknete (alebo pravým kliknutím na pole pre používateľov počítačov PC) a znova zadáte príslušné informácie
- Ak chcete upraviť celé pole na disku CD, napríklad pole „Interpret“, vyberte všetky skladby na zvukovom disku CD (pri výbere každej stopy podržte kláves „Shift“), potom podržte tlačidlo „Ovládať“a kliknite na zvýraznenú oblasť. V zobrazenej ponuke posuňte zobrazenie nadol na položku „Získať informácie“. To vám umožní zmeniť meno interpreta, žáner, názov albumu atď. Pre celé CD bez toho, aby ste k tomu vybrali každú jednotlivú skladbu.
- Aj keď pomenovanie informácií o zvukovom disku CD nie je nevyhnutné na importovanie disku CD, umožní vám to nájsť skladby/album, ktoré chcete počúvať, a lepšie usporiadať svoju knižnicu iTunes tým, že budete vedieť, ktoré skladby sú ktoré.