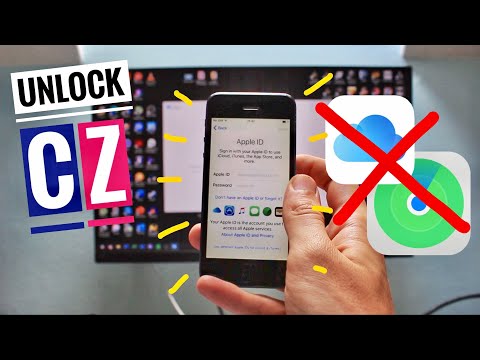Tento wikiHow vás naučí, ako vytvoriť odkaz na YouTube, ktorý otvorí prepojené video v konkrétny čas.
Kroky
Metóda 1 z 2: Skopírovanie odkazu na video

Krok 1. Otvorte YouTube
Vo webovom prehliadači počítača navštívte stránku https://www.youtube.com/. Tým sa otvorí domovská stránka YouTube.
Ak nie ste prihlásení do svojho účtu, môžete kliknúť PRIHLÁSIŤ SA v pravom hornom rohu a potom zadajte svoju e-mailovú adresu a heslo na prihlásenie. Nie je to potrebné, pokiaľ nie je video, ktoré si chcete pozrieť, určené podľa veku.

Krok 2. Prejdite na video, ktoré chcete použiť
Vyhľadajte video, na ktoré chcete vytvoriť prepojenie s konkrétnym časom, a potom ho kliknutím alebo klepnutím otvorte.

Krok 3. Vyberte správny čas
Prejdite na čas, na ktorý chcete vo videu odkazovať.

Krok 4. Kliknite na ikonu „Pozastaviť“
Nachádza sa v dolnej ľavej časti okna.

Krok 5. Kliknite pravým tlačidlom myši na okno videa
V takom prípade sa vyvolá rozbaľovacia ponuka.
- Ak sú vo videu povolené anotácie, kliknite pravým tlačidlom myši na sekciu, ktorá anotáciu neobsahuje. Anotácie môžete tiež deaktivovať kliknutím na ikonu ozubeného kolieska v spodnej časti okna prehrávača a potom kliknutím na červený prepínač „Anotácie“.
- Na počítači Mac podržte stlačený kláves Control a kliknite na video.

Krok 6. Kliknite na položku Kopírovať adresu URL videa v aktuálnom čase
Je to v rozbaľovacej ponuke. Kliknutím na túto možnosť skopírujete adresu URL videa do schránky počítača.
Ak chcete odkaz zdieľať priamo pomocou možností zdieľania služby YouTube, a nie ho skopírovať a prilepiť inde, môžete namiesto toho kliknúť na tlačidlo Zdieľať v pravom dolnom rohu videa. V spodnej časti bude začiarkavacie políčko, ktoré vám umožní určiť, či chcete začať vo vybraný čas alebo nie. Začiarknite políčko a potom vyberte, či chcete skopírovať odkaz, poslať s ním správu niekomu na YouTube alebo zdieľať s jednou z možností sociálnych médií

Krok 7. Vložte odkaz na iné miesto
Ak chcete odkaz prilepiť do textového poľa (napr. Príspevok na Facebooku alebo e -mail), kliknite na textové pole a stlačením klávesu Ctrl+V (Windows) alebo ⌘ Command+V (Mac) ho vložte do odkazu.

Krok 8. Časovú pečiatku pridajte ručne
Ak chcete manuálne prepojiť konkrétny čas s adresou URL na YouTube, postupujte takto:
- Umiestnite kurzor na pravú stranu adresy URL videa.
- Určte počet sekúnd videa, ktoré chcete prepojiť (napr. Ak chcete začať na päťminútovej značke, bude to 300 sekúnd).
-
Zadajte & t =#s na koniec adresy, pričom „#“nahraďte počtom sekúnd (napr.
& t = 43 s
).
Napríklad https://www.youtube.com/embed/dQw4w9WgXcQ by sa tu stalo https://www.youtube.com/embed/dQw4w9WgXcQ&t=43s tu
- Vyberte adresu URL videa YouTube.
- Skopírujte URL stlačením klávesov Ctrl+C (Windows) alebo ⌘ Command+C (Mac).
- Prilepte adresu URL na iné miesto stlačením klávesov Ctrl+V alebo ⌘ Command+V.
Metóda 2 z 2: Prepojenie v sekcii Komentáre

Krok 1. Otvorte YouTube
Vo webovom prehliadači počítača navštívte stránku https://www.youtube.com/. Tým sa otvorí domovská stránka YouTube.
Na mobilnom zariadení stačí klepnúť na ikonu aplikácie YouTube

Krok 2. Prejdite na video, ktoré chcete použiť
Vyhľadajte video, na ktoré chcete vytvoriť prepojenie s konkrétnym časom, a potom ho kliknutím alebo klepnutím otvorte.

Krok 3. Poznačte si čas, na ktorý sa chcete prepojiť
Prejdite na časť videa, ktoré chcete použiť, a potom si v ľavej dolnej časti prehrávača videa pozrite aktuálnu časovú pečiatku.
-
Ak je napríklad video 20 minút dlhé a chcete prepojiť päťminútovú značku, uvidíte
5:00 / 20:00
- v dolnej ľavej časti prehrávača videa. V tomto prípade je aktuálnou časovou pečiatkou „5:00“.

Krok 4. Prejdite nadol do sekcie „Komentáre“
Je pod prehrávačom videa.
Na mobilných telefónoch sa budete musieť posúvať nadol cez všetky súvisiace možnosti videa, aby ste sa dostali do sekcie Komentáre

Krok 5. Vyberte pole pre komentár
Kliknite alebo klepnite na textové pole komentára, ktoré je v hornej časti sekcie Komentáre.

Krok 6. Zadajte časovú pečiatku
Zadajte časovú pečiatku (napr. 5:00) pre okamih, s ktorým chcete vytvoriť prepojenie.

Krok 7. Kliknite na KOMENTÁR
Je to modré tlačidlo napravo od poľa pre komentáre. Ak tak urobíte, uverejní váš komentár a zmení vašu časovú pečiatku na živý odkaz. Vy alebo ktorýkoľvek iný používateľ môžete kliknutím na časovú pečiatku preskočiť na príslušný bod videa.
-
Na mobile klepnite na „Odoslať“