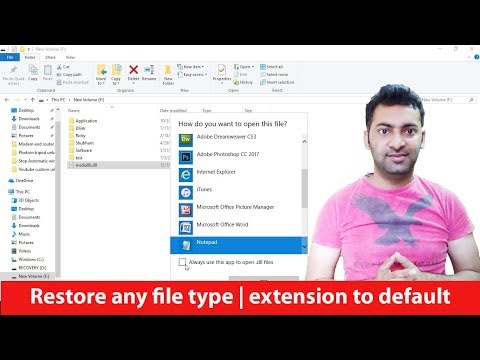V programe Excel môžete pridať karty, nazývané „pracovné hárky“, aby boli vaše údaje oddelené, ale aby k nim bol ľahký prístup a odkazy. Program Excel spustí jeden hárok (tri, ak používate rok 2007), ale môžete pridať ľubovoľný počet ďalších hárkov.
Kroky
Časť 1 z 3: Pridanie jedného listu

Krok 1. Otvorte zošit v programe Excel
Spustite Excel z ponuky Štart (Windows) alebo z priečinka Aplikácie (Mac) a otvorte zošit, do ktorého chcete pridať karty. Pri spustení programu Excel sa zobrazí výzva na výber súboru.

Krok 2. Kliknite na tlačidlo „+“na konci kariet hárka
Vytvorí sa tak nový prázdny list po vašich existujúcich listoch.
- Môžete tiež stlačiť ⇧ Shift+F11 a vytvoriť nový hárok pred vybratým hárkom. Ak máte napríklad vybratý List1 a potom stlačíte ⇧ Shift+F11, pred Listom1 sa vytvorí nový list s názvom List2.
- Na počítačoch Mac vytvorte novú kartu stlačením klávesov ⌘ Command+T.

Krok 3. Vytvorte kópiu existujúceho listu
Hárok (alebo hárky) môžete rýchlo skopírovať tak, že ho vyberiete, podržíte Ctrl/⌥ Opt a potom list potiahnete. Vytvorí sa nová kópia, ktorá obsahuje všetky údaje z originálu.
Stlačte a podržte Ctrl/⌥ Ak chcete kopírovať viac ako jeden list naraz, vyberte ich a kliknite na ne

Krok 4. Dvakrát kliknite na kartu, ktorú chcete premenovať
Text sa zvýrazní a ako názov karty môžete napísať, čo chcete.

Krok 5. Na kartu kliknite pravým tlačidlom myši a vyberte „Farba tabulátora“, aby ste ju zafarbili
Môžete si vybrať z množstva prednastavených farieb alebo kliknutím na položku „Viac farieb“vytvoriť vlastnú farbu.

Krok 6. Zmeňte počet predvolených hárkov pre nové zošity
Môžete upraviť nastavenia programu Excel a zmeniť počet hárkov, ktoré sa predvolene zobrazujú pri vytváraní nového zošita.
- Kliknite na kartu Súbor alebo tlačidlo Kancelária a vyberte položku „Možnosti“.
- Na karte „Všeobecné“alebo „Populárne“nájdite sekciu „Pri vytváraní nových zošitov“.
- Zmeňte číslo na možnosť „Zahrnúť tento počet hárkov“.

Krok 7. Kliknutím a potiahnutím kariet vľavo a vpravo ich zmeníte poradie
Keď máte viacero kariet, môžete na ne kliknúť a presunúť ich poradie. Potiahnutím karty doľava alebo doprava ju umiestnite na nové miesto v riadku karty. To neovplyvní žiadne z vašich vzorcov alebo odkazov.
Časť 2 z 3: Pridávanie viacerých listov

Krok 1. Podržte
⇧ Shift a vyberte počet listov, ktoré chcete vytvoriť.
Ak napríklad chcete pridať tri listy naraz, podržte ⇧ Shift a vyberte tri existujúce listy. Inými slovami, na rýchle vytvorenie troch nových listov pomocou tohto príkazu budete potrebovať už tri listy.

Krok 2. Kliknite na tlačidlo „Vložiť ▼“na karte Domov
Tým sa otvoria ďalšie možnosti Vložiť. Nezabudnite kliknúť na časť ▼, aby sa otvorila ponuka.

Krok 3. Vyberte „Vložiť list
" Tým sa vytvoria nové prázdne listy na základe počtu listov, ktoré ste vybrali. Budú vložené pred prvý list vo vašom výbere.
Časť 3 z 3: Vloženie šablóny listu

Krok 1. Vytvorte alebo si stiahnite šablónu, ktorú chcete použiť
Ktorýkoľvek zo svojich pracovných hárkov môžete premeniť na šablóny, keď pri ukladaní súboru vyberiete formát „Šablóna programu Excel (*.xltx)“. Aktuálna tabuľka sa uloží do priečinka Šablóny. Pri vytváraní nového súboru si môžete tiež stiahnuť rôzne šablóny od spoločnosti Microsoft.

Krok 2. Kliknite pravým tlačidlom myši na kartu, pred ktorú chcete vložiť šablónu
Keď vložíte šablónu ako list, bude pridaná pred kartu, ktorú ste vybrali.

Krok 3. V ponuke kliknite pravým tlačidlom myši na položku „Vložiť“
Otvorí sa nové okno, v ktorom môžete vybrať, čo chcete vložiť.

Krok 4. Vyberte šablónu, ktorú chcete vložiť
Vaše stiahnuté a uložené šablóny budú uvedené na karte „Všeobecné“. Vyberte šablónu, ktorú chcete použiť, a kliknite na tlačidlo „OK“.

Krok 5. Vyberte novú kartu
Vaša nová karta (alebo karty, ak mala šablóna viac ako jeden list) bude vložená pred kartu, ktorú ste vybrali.
Tipy
- Zmeny môžete použiť na niekoľko kariet naraz ich zoskupením. Skupinu vytvoríte podržaním klávesu Ctrl pri kliknutí na každú kartu. Vyberte súvislý rozsah hárkov podržaním klávesu Shift a kliknutím na prvú a poslednú záložku v rade hárkov. Zrušte zoskupenie hárkov uvoľnením klávesov Ctrl a Shift a kliknutím na ktorúkoľvek inú kartu.
- Je jednoduchšie spravovať karty tak, že im dáte rozlišujúce meno- môže to byť mesiac, číslo alebo niečo jedinečné, aby to popisovalo, čo sa na karte presne nachádza.