Google Alerts je služba, ktorá generuje výsledky vyhľadávačov na základe vami poskytnutých kritérií a doručuje výsledky na váš e-mailový účet. Táto služba je užitočná z mnohých dôvodov, ako je monitorovanie konkrétnych informácií o vašej spoločnosti, vašich deťoch, popularite online obsahu alebo vašej konkurencii na internete. Môžete ho tiež použiť na sledovanie aktuálnych noviniek, klebiet celebrít alebo aktuálnych trendov.
Kroky

Krok 1. Otvorte webovú stránku
Po otvorení webového prehliadača zadajte do vyhľadávacieho nástroja „Google Alerts“alebo prejdite priamo na webovú stránku https://www.google.com/alerts. Tým sa dostanete na domovskú stránku služby Google Alerts.

Krok 2. Zadajte hľadanie
Zadajte tému, na ktorú chcete dostávať upozornenia. Hneď ako začnete písať, zobrazí sa ukážka vášho prvého upozornenia Google. Ak nedosahujete očakávané výsledky, môžete svoje zadanie ihneď zmeniť.

Krok 3. Vytvorte upozornenie
Zadajte platnú e -mailovú adresu, pomocou ktorej vám Google zašle výsledky vášho dopytu. Potom dokončite proces kliknutím na červené tlačidlo VYTVORIŤ VÝSTRAHU. Zo služby Google Alerts dostanete e -mail so žiadosťou o potvrdenie alebo zrušenie tejto žiadosti. Po potvrdení žiadosti začnete dostávať upozornenia. Vaše prvé základné upozornenie Google Alert je teraz dokončené.

Krok 4. Vyberte typ zdroja
K dispozícii je niekoľko ďalších možností, ako prispôsobiť vyhľadávanie vašim konkrétnym potrebám. Môžete si napríklad vybrať typ zdrojov, z ktorých chcete hľadať. Predvolené je všetko. Je to dobrá voľba, ak si nie ste istí, čo si vybrať. Ďalšie možnosti sú: Správy, Blogy, Video, Diskusie a Knihy. Ak sa pozriete na túto snímku obrazovky, zvolí sa rovnaká téma ako v pôvodnom príklade, ale zdroj sa zmení na video. Môžete vidieť, ako sa tým zmení typ výsledkov, ktoré by ste získali.

Krok 5. Vyberte frekvenciu
Teraz môžete určiť, ako často chcete, aby sa výsledky doručovali do vašej doručenej pošty. Máte možnosti raz za týždeň, raz za deň alebo ako sa to stane. Nastavenie tak, ako sa to stane, môže doručiť výsledky do vašej doručenej pošty viackrát denne, v závislosti od toho, ako často sa dopyt zobrazuje v streame správ. Ak je to pravdepodobne nepríjemné, túto možnosť nevyberajte. Raz za deň a raz za týždeň si urobíte zásoby výsledkov a doručíte ich iba podľa svojho plánu. Predvolená hodnota pre túto možnosť je raz denne.

Krok 6. Vyberte objem vyhľadávania
Posledná voľba, ktorú máte, je nastaviť hlasitosť. To vám umožní prepnúť hlasitosť iba medzi najlepšími výsledkami, v ktorých spoločnosť Google filtruje vaše výsledky podľa relevantnosti k téme, a všetkými výsledkami.

Krok 7. Kliknite na tlačidlo VYTVORIŤ VÝSTRAHU
Prihláste sa zadaním svojich údajov.

Krok 8. Ak chcete pridať nové vyhľadávanie, keď ste prihlásení, jednoducho zadajte nové vyhľadávanie do vyhľadávacieho panela a postupujte podľa predchádzajúcich krokov

Krok 9. Upravte aktuálne vyhľadávania
Keď ste prihlásení, môžete tiež upraviť všetky aktuálne vyhľadávania, ktoré máte. Vedľa každého upozornenia je tlačidlo Upraviť (pozri čiernu šípku). To vám umožní upraviť kľúčové slová, ako aj objem a frekvenciu doručovania upozornení. Tiež máte na výber, či sa má upozornenie doručiť do vašej doručenej pošty alebo priamo do kanála RSS (pozri červené šípky). Keď skončíte, zmeny, ktoré ste vykonali, musíte buď uložiť, alebo zrušiť.

Krok 10. Odstráňte upozornenia, ktoré nechcete
Ak chcete odstrániť jedno alebo viac upozornení, začiarknite políčko priamo naľavo od neho (pozri červené šípky). Keď je políčko začiarknuté, tlačidlo Odstrániť bude k dispozícii (pozri čiernu šípku). Keď kliknete na položku Odstrániť, vaše vyhľadávanie bude odstránené. Ak ho chcete späť, budete ho musieť vytvoriť znova.
Video - Používaním tejto služby môžu byť niektoré informácie zdieľané so službou YouTube
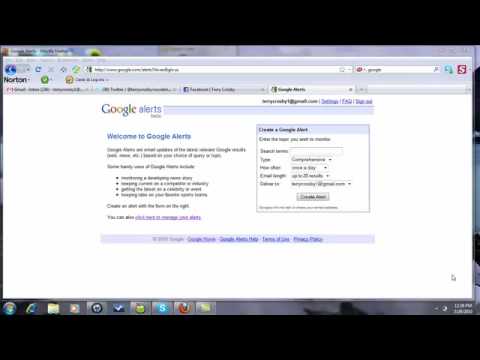
Tipy
- Platia tu rovnaké pravidlá ako pri zadávaní vyhľadávania do bežného vyhľadávača. Môžete napríklad použiť úvodzovky na prijímanie vyhľadávaní, ktoré obsahujú iba presne zadané slová, alebo na vylúčenie určitých výsledkov použiť znamienko mínus.
- Široké vyhľadávanie poskytne veľa výsledkov; možno ich budete chcieť zúžiť.
- Ak je váš dotaz skutočne konkrétny, výsledok nemusí byť každý deň.
- Ak nedostávate žiadne výsledky, uistite sa, že nie sú presmerované do vašej doručenej pošty. V takom prípade budete možno musieť pridať do svojich kontaktov službu Google Alerts.
Varovania
- Google Alerts je bezplatná služba; ak zadáte adresu www.googlealerts.com, vstúpite na inú stránku, ktorá nie je prepojená so spoločnosťou Google. Podobné služby poskytuje za poplatok.
- Ak sa rozhodnete používať pokročilé funkcie, budete musieť prijať súhlas používateľa s Googlom. Odporúčame vám prečítať si túto zmluvu skôr, ako ju prijmete.







