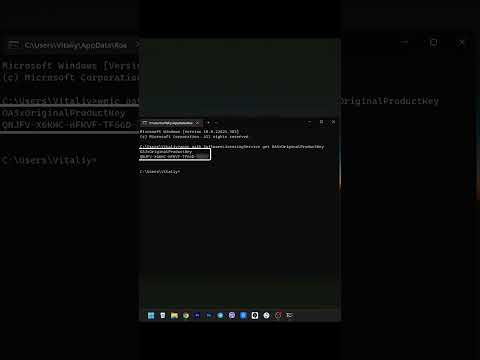Inštalujete Windows 7? Na to nepotrebujete byť profesionálom ani sa odvolávať na mätúci manuál. Windows 7 môžete nainštalovať z disku alebo jednotky flash. Na Windows 7 môžete tiež inovovať zo staršej verzie systému Windows. Čistá inštalácia vymaže všetky údaje z počítača a nainštaluje systém Windows 7, ako by to bol nový počítač. Vykonaním inovácie sa zachovajú všetky vaše údaje a nahradí sa staršia verzia systému Windows systémom Windows 7. Budete potrebovať kód Product Key systému Windows 7 alebo si systém Windows 7 zakúpiť do 30 dní.
Kroky
Metóda 1 zo 4: Použitie inštalačného disku Windows 7

Krok 1. Zálohujte súbory
Inštalačný proces odstráni všetky údaje z vášho pevného disku. Pred inštaláciou nového operačného systému sa odporúča zálohovať všetky súbory, ktoré chcete zachovať. Súbory môžete zálohovať na iný pevný disk, externý pevný disk, flash disk alebo cloudovú službu, ako je Disk Google alebo Dropbox.

Krok 2. Reštartujte počítač
Na počítači stlačte vypínač a potom kliknite na Reštart v ponuke možností napájania.

Krok 3. Okamžite stlačte Del, Esc, F2, F10, alebo F9, keď sa reštartuje.
V závislosti od značky a modelu počítača sa stlačením jedného z týchto tlačidiel bezprostredne po zapnutí počítača dostanete do systému BIOS.
Niektoré počítače vám pri spustení počítača hovoria, ktoré tlačidlo chcete stlačiť, aby ste vstúpili do systému BIOS

Krok 4. Vyhľadajte ponuku možností spustenia systému BIOS
Ponuka možností zavedenia systému BIOS sa môže líšiť v závislosti od umiestnenia alebo názvu od ilustrácie, ale nakoniec ju môžete nájsť, ak budete hľadať v okolí.
Ak nemôžete nájsť ponuku možností spustenia, vyhľadajte pomoc v názve svojho systému BIOS (pravdepodobne sa nachádza v ponuke systému BIOS) online

Krok 5. Vyberte optickú jednotku ako prvé zavádzacie zariadenie počítača
Aj keď sa táto metóda môže v rôznych počítačoch líšiť, ponuka možností zavádzania je zvyčajne ponukou názvov prenosných zariadení, kde by ste ako prvé zavádzacie zariadenie mali nastaviť jednotku CD, DVD alebo Blu-ray. Môže to byť aj zoznam zariadení, na ktorých môžete nastaviť poradie ich zavedenia. Ak sa zaseknete, vyhľadajte pomoc v príručke alebo na internete.

Krok 6. Vložte inštalačný disk systému Windows 7 do diskovej jednotky
Stlačte tlačidlo na jednotke CD, DVD alebo Blu-ray. Potom vložte inštalačný disk systému Windows 7 do priečinka na disk a zatlačte ho späť do jednotky.

Krok 7. Uložte zmeny v nastaveniach
Konfiguráciu uložíte stlačením tlačidla zobrazeného na obrazovke alebo vyberte možnosť uloženia z ponuky systému BIOS.

Krok 8. Vypnite počítač
Buď vypnite počítač zvolením možnosti vypnutia v aktuálnom operačnom systéme, alebo podržte vypínač, kým sa počítač nevypne.

Krok 9. Spustite počítač z disku
Po vložení disku do diskovej jednotky spustite počítač. Keď sa počítač spustí, stlačte kláves, ak sa vás opýta, či chcete zaviesť systém z disku stlačením ľubovoľného klávesu. Potom, čo sa rozhodnete začať z disku. Inštalácia systému Windows sa začne načítavať.
Ak sa nezobrazí výzva na zavedenie systému z disku, pravdepodobne ste urobili niečo zlé. Zopakujte predchádzajúce kroky a uistite sa, že ste v ponuke zavádzania systému BIOS vybrali správnu jednotku

Krok 10. Vyberte možnosti inštalácie systému Windows
Po načítaní inštalácie systému Windows sa vám zobrazí okno. Z rozbaľovacích ponúk vyberte požadovaný jazyk, typ klávesnice a formát času/meny, potom kliknite na Ďalšie v pravom dolnom rohu.

Krok 11. Kliknite na tlačidlo Inštalovať teraz
Je to modré tlačidlo v strede obrazovky.

Krok 12. Prijmite licenčné podmienky
Prečítajte si licenčné podmienky pre softvér spoločnosti Microsoft. Potom kliknite na začiarkavacie políčko vedľa položky Súhlasím s licenčnými podmienkami a kliknite na tlačidlo Ďalšie v pravom dolnom rohu.

Krok 13. Vyberte vlastnú inštaláciu
Táto možnosť vám umožňuje vykonať čistú inštaláciu systému Windows 7. Vymažú sa všetky súbory na inštalačnej jednotke.
Ak nechcete vymazať všetky súbory, zvoľte Vylepšiť namiesto. Táto možnosť vyžaduje existujúcu inštaláciu systému Windows. Inováciu môžete vykonať iba z jednej verzie systému Windows na inú. Ak máte napríklad Windows Vista Home Basic Edition, môžete ho inovovať iba na Windows 7 Home Basic Edition. Na Windows 7 Home Premium by ste nemohli inovovať.

Krok 14. Vyberte pevný disk a oddiel, na ktorý chcete nainštalovať systém Windows
Pevný disk je fyzická časť počítača, ktorá ukladá údaje, a oddiely „rozdeľujú“pevné disky na samostatné sekcie. Kliknite na pevný disk alebo oblasť, na ktorú chcete nainštalovať Windows 7.
-
Ak sú na pevnom disku uložené údaje, na odstránenie alebo naformátovanie disku budete musieť použiť nasledujúce kroky. Uvedomte si, že tým sa natrvalo vymažú všetky údaje z disku.
- Vyberte pevný disk zo zoznamu pevných diskov.
- Kliknite na položku Možnosti disku (rozšírené).
- Kliknite Vymazať alebo Formát z možností Disku.
-
Ak váš počítač ešte nemá žiadne oddiely, vytvorte ho a nainštalujte naň systém Windows.
- Vyberte pevný disk zo zoznamu pevných diskov.
- Kliknite Možnosti disku (rozšírené).
- Vyberte Nový z možností Disku.
- Vyberte veľkosť a kliknite na OK.

Krok 15. Nainštalujte systém Windows na preferovaný pevný disk a oddiel
Keď ste sa rozhodli, kam nainštalovať Windows, vyberte ho a kliknite na Ďalšie. Windows sa začne inštalovať. Váš počítač sa môže počas inštalácie niekoľkokrát spustiť a reštartovať.
Metóda 2 zo 4: Inovácia na Windows 7

Krok 1. Spustite počítač
Reštartujte počítač bežným spôsobom do aktuálneho operačného systému.

Krok 2. Skontrolujte, či je váš počítač kompatibilný so systémom Windows 7
Poradca pre aktualizáciu systému Windows 7 prehľadá váš počítač a zistí, či ho môžete aktualizovať na systém Windows 7.
Ak chcete inovovať na systém Windows 7, musíte inovovať na rovnakú verziu systému Windows, akú už máte. Ak máte napríklad Windows Vista Home Premium Edition, môžete ho inovovať iba na Windows 7 Home Premium Edition. Nemôžete inovovať z Windows Vista Home na Windows 7 Professional

Krok 3. Pripravte svoj počítač na inštaláciu systému Windows
Na prípravu počítača na inštaláciu systému Windows použite nasledujúci postup:
- Zálohujte si súbory. Je vhodné zálohovať všetky súbory, ktoré chcete zachovať, pre prípad, že počas inovácie dôjde k problému. Súbory môžete zálohovať pomocou iného pevného disku, externého pevného disku, flash disku alebo cloudovej služby, ako je Disk Google alebo Dropbox.
- Vyhľadajte v počítači škodlivý softvér. Škodlivý softvér môže zabrániť správnej inštalácii systému Windows.
- Zakážte alebo odinštalujte antivírusový softvér, pretože môže prekážať inštalácii systému Windows.
- Na urýchlenie inovácie odinštalujte niektoré nepotrebné programy. Môžete ich nainštalovať po dokončení systému Windows 7.
- Aktualizujte systém Windows pomocou služby Windows Update.
- Ak chcete aktualizáciu urýchliť, odstráňte niektoré nepotrebné súbory.
- V prípade, že inštalácia zlyhá a prídete o súbory, zazálohujte si pevný disk. (voliteľné).

Krok 4. Vložte inštalačný disk systému Windows 7
Vysuňte priečinok jednotky CD/DVD, vložte inštalačný disk systému Windows do diskovej jednotky a potom ho zatvorte.

Krok 5. Kliknite na ponuku Štart systému Windows
Štandardne je to ikona s logom Windows v dolnom ľavom rohu.
Prípadne môžete počítač zaviesť z disku, ako je to popísané v metóde 1, a vybrať Aktualizácia z inštalačnej obrazovky.

Krok 6. Kliknite na položku Tento počítač
Toto zobrazuje všetky jednotky vo vašom počítači.
Ak používate novšiu verziu systému Windows, kliknite na položku Windows Explorer. Má ikonu, ktorá pripomína priečinok s modrým klipom. Potom kliknite Tento PC alebo názov počítača.

Krok 7. Dvakrát kliknite na diskovú jednotku s inštalačným diskom
Zobrazí sa obsah disku. Povoliť spustenie inštalácie.

Krok 8. Kliknite na Setup.exe.
Tým sa spustí inštalačný program Windows 7.

Krok 9. Kliknite na položku Inštalovať teraz
Je to modré tlačidlo v strede obrazovky.

Krok 10. Rozhodnite sa, či chcete nainštalovať aktualizácie pre inštaláciu systému Windows
Aktualizácie sú určené na vyriešenie známych problémov s inštaláciou systému Windows a inštaláciou aktualizácií bude vaša inštalácia hladšia a stabilnejšia. Ak chcete získať aktualizácie, kliknutím na položku Spustiť online získate najnovšie aktualizácie na inštaláciu (odporúča sa). Ak chcete aktualizácie preskočiť, kliknite na položku Nezískavať najnovšie aktualizácie na inštaláciu.

Krok 11. Prijmite licenčné podmienky
Prečítajte si licenčné podmienky pre softvér spoločnosti Microsoft a kliknite na začiarkavacie políčko vedľa položky „Súhlasím s licenčnými podmienkami“. Potom kliknite Ďalšie.

Krok 12. Vyberte možnosť Aktualizovať
Je to prvá možnosť v ponuke. Tým sa skontroluje kompatibilita a nainštaluje sa Windows 7.
Metóda 3 zo 4: Inštalácia pomocou disku Flash alebo externého disku

Krok 1. Pripojte USB flash disk k počítaču
Na pripojenie jednotky USB flash k počítaču použite voľný port USB. Jednotka USB flash musí mať najmenej 4 gigabajty miesta na disku.

Krok 2. Presuňte všetky osobné súbory z jednotky
Pred kopírovaním súboru ISO systému Windows skontrolujte, či na jednotke flash nie sú žiadne ďalšie súbory.

Krok 3. Stiahnite si Windows 7 Setup ISO
Súbor ISO sú nespracované údaje z jednotky CD, DVD alebo Blu-ray. Je tiež známy ako obraz disku. Poznámka: Toto sťahovanie môže chvíľu trvať, v závislosti od rýchlosti vášho internetu.
- Zoznam odkazov na stiahnutie je k dispozícii tu.
- Ak odkaz na webovú stránku nefunguje, kliknutím sem stiahnete zoznam odkazov.

Krok 4. Stiahnite a nainštalujte si Windows 7 USB/DVD Download Tool z tohto odkazu
Tento nástroj bude použitý na kopírovanie súboru ISO systému Windows 7 na USB flash disk.

Krok 5. Nainštalujte nástroj na stiahnutie USB/DVD systému Windows 7 “
Po dokončení sťahovania dvakrát kliknite na súbor „en-US.exe“. Potom kliknite Inštalácia nainštalovať program. Postupujte podľa pokynov na obrazovke v sprievodcovi inštaláciou.

Krok 6. Otvorte nástroj na stiahnutie USB/DVD systému Windows 7
Po dokončení sťahovania a inštalácie Windows 7 USB/DVD Download Tool otvorte program z ponuky Štart systému Windows.

Krok 7. Vyberte súbor ISO systému Windows 7
Na obrazovke Choose ISO file tool v systéme Windows 7 USB/DVD Download Tool kliknite na Prehliadať, a potom prejdite na miesto uloženia súboru ISO systému Windows 7 a kliknutím naň ho vyberte. Potom kliknite Ďalšie pokračovať.

Krok 8. Kliknite na zariadenie USB
Je to modré tlačidlo v pravom dolnom rohu obrazovky „Vybrať typ média:“.

Krok 9. Vyberte jednotku USB flash a kliknite na položku Začať kopírovanie
V rozbaľovacej ponuke na obrazovke „Krok 3 zo 4“vyberte jednotku USB, na ktorú chcete skopírovať súbor ISO, a potom kliknite na zelené tlačidlo s textom „Začať kopírovanie“.
Ak sa zobrazí chyba s nedostatkom voľného miesta, kliknite na tlačidlo Vymazať zariadenie USB, ktoré vymaže všetky súbory na disku. Uvedomte si, že sa tým vymažú všetky súbory na jednotke flash.

Krok 10. Reštartujte počítač
Na počítači stlačte vypínač a potom kliknite na Reštart v ponuke možností napájania.

Krok 11. Okamžite stlačte Del, Esc, F2, F10, alebo F9, keď sa reštartuje.
V závislosti od značky a modelu počítača vstúpite do systému BIOS stlačením jedného z týchto tlačidiel ihneď po zapnutí počítača.
Niektoré počítače vám pri spustení počítača hovoria, ktoré tlačidlo chcete stlačiť, aby ste vstúpili do systému BIOS

Krok 12. Vyhľadajte ponuku možností spustenia systému BIOS
Ponuka možností zavedenia systému BIOS sa môže líšiť v závislosti od umiestnenia alebo názvu od ilustrácie, ale nakoniec ju môžete nájsť, ak budete hľadať v okolí.
Ak nemôžete nájsť ponuku možností spustenia, vyhľadajte pomoc v názve svojho systému BIOS (pravdepodobne sa nachádza v ponuke systému BIOS) online

Krok 13. Ako prvé zavádzacie zariadenie počítača vyberte „USB disk“alebo „Vymeniteľné jednotky“
Aj keď sa táto metóda môže v rôznych počítačoch líšiť, ponuka možností spustenia je zvyčajne ponukou názvov pohyblivých zariadení, kde by ste ako prvé zavádzacie zariadenie mali nastaviť jednotku USB. Môže to byť aj zoznam zariadení, na ktorých môžete nastaviť poradie ich zavedenia. Ak sa zaseknete, vyhľadajte pomoc v príručke alebo na internete.

Krok 14. Spustite počítač z jednotky USB
S jednotkou USB pripojenou k počítaču prostredníctvom voľného portu USB spustite počítač. Keď sa počítač spustí, stlačte kláves, ak sa vás opýta, či chcete zaviesť systém z jednotky USB stlačením ľubovoľného klávesu. Potom, čo sa rozhodnete začať z jednotky USB. Inštalácia systému Windows sa začne načítavať.

Krok 15. Vyberte možnosti inštalácie systému Windows
Po načítaní inštalácie systému Windows sa vám zobrazí okno. Z rozbaľovacích ponúk vyberte preferovaný jazyk, typ klávesnice a formát času/meny, potom kliknite na Ďalšie v pravom dolnom rohu.

Krok 16. Kliknite na tlačidlo Inštalovať teraz
Je to modré tlačidlo v strede obrazovky.

Krok 17. Prijmite licenčné podmienky
Prečítajte si licenčné podmienky pre softvér spoločnosti Microsoft a kliknite na začiarkavacie políčko vedľa položky „Súhlasím s licenčnými podmienkami“. Potom kliknite Ďalšie v pravom dolnom rohu.

Krok 18. Vyberte 'Vlastná inštalácia
Táto možnosť vám umožňuje vykonať čistú inštaláciu systému Windows 7. Vymažú sa všetky súbory na inštalačnej jednotke.
Ak nechcete vymazať všetky súbory, zvoľte Vylepšiť namiesto. Táto možnosť vyžaduje existujúcu inštaláciu systému Windows.

Krok 19. Rozhodnite sa, na ktorý pevný disk a oddiel chcete nainštalovať systém Windows
Pevný disk je fyzická časť počítača, ktorá ukladá údaje, a oddiely „rozdeľujú“pevné disky na samostatné časti.
-
Ak sú na pevnom disku uložené údaje, odstráňte údaje z neho, alebo formát Uvedomte si, že tým sa natrvalo vymažú všetky údaje z disku.
- Vyberte pevný disk zo zoznamu pevných diskov.
- Kliknite Možnosti disku (rozšírené).
- Kliknite Formát z možností Disku.
-
Ak váš počítač ešte nemá žiadne oddiely, vytvorte ho a nainštalujte naň systém Windows.
- Vyberte pevný disk zo zoznamu pevných diskov.
- Kliknite Možnosti disku (rozšírené).
- Vyberte Nový z možností Disku.
- Vyberte veľkosť a kliknite na OK.

Krok 20. Nainštalujte systém Windows na preferovaný pevný disk a oddiel
Keď ste sa rozhodli, kam nainštalovať Windows, vyberte ho a kliknite na Ďalšie. Windows sa začne inštalovať. Váš počítač sa môže počas inštalácie niekoľkokrát spustiť a reštartovať.

Krok 21. Vyberte USB disk
Po dokončení inštalácie systému Windows vyberte jednotku USB.

Krok 22. Reštartujte počítač
Po dokončení inštalácie systému Windows 7 a odstránení jednotky USB reštartujte počítač a nechajte ho normálne spustiť.
Metóda 4 zo 4: Nastavenie systému Windows po inštalácii

Krok 1. Zadajte svoje používateľské meno a názov počítača a kliknite na Ďalej
Pri prvom spustení počítača po inštalácii systému Windows 7 budete musieť prejsť procesom inštalácie.

Krok 2. Zadajte heslo a kliknite na Ďalej
Ak nechcete heslo, nechajte textové polia prázdne a potom kliknite na Ďalšie. Toto je heslo, ktoré budete potrebovať na prihlásenie sa do systému Windows pomocou svojho účtu.

Krok 3. Zadajte kód Product Key a potom kliknite na tlačidlo Ďalej
Váš produktový kľúč sa nachádza v prípade disku Windows 7, ak ste si disk kúpili. Ak chcete preskočiť zadávanie kódu Product Key, kliknite na tlačidlo Ďalšie, ale systém Windows pobeží na 30-dňovej skúšobnej verzii a po uplynutí 30-dňovej skúšobnej doby budete musieť zadať kľúč.

Krok 4. Vyberte svoje nastavenia služby Windows Update
Môžete vybrať „Použiť odporúčané nastavenia“, „Inštalovať iba dôležité aktualizácie“alebo „Opýtať sa ma neskôr“.
- Použite odporúčané nastavenia automaticky nastavuje aktualizácie a nastavenia zabezpečenia odporúčané spoločnosťou Microsoft.
- Nainštalujte iba dôležité aktualizácie nakonfiguruje váš počítač iba na inštaláciu potrebných aktualizácií.
- Opýtajte sa ma neskôr deaktivuje vašu bezpečnosť, kým sa nerozhodnete.

Krok 5. Nastavte svoj čas a časové pásmo
V rozbaľovacej ponuke vyberte časové pásmo a potom pomocou kalendára a hodín vyberte dnešný dátum a aktuálny čas.

Krok 6. Nastavte typ siete
Keď sa počítač pripojí k vašej sieti, systém Windows prejde procesom nastavenia pracovnej plochy.
- Ak je počítač pripojený k vašej osobnej sieti, vyberte položku Domáca sieť.
- Ak ste na pracovisku pripojení k sieti, zvoľte Pracovná sieť.
- Ak ste pripojení k verejnej sieti z miest, ako sú reštaurácie a obchody,