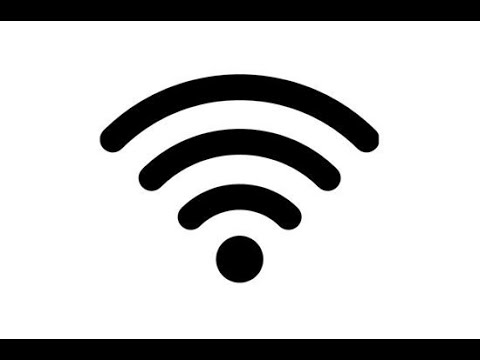Tento wikiHow vás naučí, ako vysunúť priečinok na disky CD/DVD-ROM v počítači so systémom Windows. Zásobník môžete zvyčajne otvoriť stlačením vysúvacieho tlačidla na jednotke alebo klávesnici, ako aj zvolením Vysunúť možnosť v Prieskumníkovi súborov Windows. Ak sa jednotka neotvorí tradičnými metódami, môžete použiť otvor na manuálne uvoľnenie na dverách alebo v ich blízkosti na manuálne vysunutie zásuvky-uistite sa, že ste vypli počítač a najskôr odpojili všetky pripojené napájacie káble.
Kroky
Metóda 1 z 3: Používanie systému Windows

Krok 1. Zatvorte všetky aplikácie pomocou jednotky CD/DVD-ROM
Ak všetky otvorené aplikácie pristupujú k súborom na disku CD alebo DVD vo vnútri jednotky, zatvorte tieto aplikácie-Windows zásobník nevysunie inak.

Krok 2. Stlačte tlačidlo vysunutia
Ak má vaša jednotka CD/DVD-ROM fyzické tlačidlo vysunutia, obvykle ho môžete otvoriť stlačením priečinka. Vysúvacie tlačidlá sú zvyčajne hneď vedľa dverí jednotky. Niektoré počítače majú vysúvacie klávesy na klávesnici, zvyčajne v blízkosti ovládačov hlasitosti. Hľadajte kľúč s trojuholníkom smerujúcim nahor a vodorovnou čiarou pod ním.
- Ak má vaša jednotka CD/DVD-ROM vpredu dlhú vodorovnú plastovú lištu, vysuňte priehradku silným zatlačením na pravú stranu lišty.
- Ak tlačidlo vysunutia nefunguje, pokračujte v tejto metóde.

Krok 3. Stlačením klávesov ⊞ Win+E otvorte Prieskumník súborov
Prieskumník súborov môžete otvoriť aj kliknutím pravým tlačidlom myši na ponuku Štart a výberom Prieskumník súborov. Váš zoznam diskov sa zobrazí na ľavom paneli.

Krok 4. Kliknite pravým tlačidlom myši na jednotku CD/DVD-ROM na ľavom paneli
Možno budete musieť prejsť nadol na koniec, aby ste ho našli v časti „Tento počítač“. Rozbalí sa ponuka.
Ak si nie ste istí, ktorá jednotka je správna, vyhľadajte názov alebo ikonu odrážajúcu disk, ktorý je vo vnútri. Ak vo vnútri nie je žiadny disk, môže sa namiesto písmena jednotky zobraziť niečo ako „Optický“alebo „DVD“

Krok 5. V ponuke kliknite na položku Vysunúť
Pokiaľ jednotka funguje správne a žiadne aplikácie v súčasnosti nepristupujú k súborom na disku CD alebo DVD v jednotke, zásobník by sa mal teraz otvoriť.
- Ak sa priečinok neotvorí, reštartujte počítač a skúste tieto kroky znova.
- Ak sa zásobník po reštarte neotvorí, prečítajte si časť Použitie sponky na papier, ak je jednotka zaseknutá.
Metóda 2 z 3: Použitie kancelárskej sponky, ak je jednotka zaseknutá

Krok 1. Vypnite počítač
Ak nemôžete vysunúť zásobník pomocou tlačidla fyzického vysunutia (ak ho existuje) alebo systému Windows, dvere sú pravdepodobne zaseknuté. Vypnutím počítača sa zastaví otáčanie disku a bezpečne ho otvoríte sponkou na papier.

Krok 2. Nájdite otvor na manuálne uvoľnenie na dverách jednotky CD/DVD-ROM
Obvykle uvidíte malú guľatú dierku na, pod alebo vedľa zásuvky na disk. Za týmto otvorom je tlačidlo, ktoré môže vysunúť zásobník, či je počítač zapnutý alebo vypnutý.
Ak používate stolný počítač a nevidíte dieru, budete musieť odstrániť predný panel, aby bol viditeľný. Pokyny na odstránenie panela nájdete v príručke počítača

Krok 3. Odstráňte všetky napájacie káble
Pri pokuse o otvorenie zásobníka sponkou na papier je dôležité, aby váš počítač nebol pripojený k zdroju napájania.

Krok 4. Opatrne vložte jeden koniec kancelárskej sponky do otvoru na manuálne uvoľnenie
Ohnite jeden koniec kancelárskej sponky tak, aby sa predĺžil rovno, a potom ju pomaly vložte do dierky. Keď pocítite odpor, zatlačte dovnútra, kým sa podnos neotvorí.
- Niekedy diódy LED a otvory pre manuálne uvoľnenie budú vyzerať veľmi podobne. Ak sa kancelárska sponka nedá ľahko vložiť do otvoru, netlačte na ňu silou-pravdepodobne ste našli svetlo skôr než uvoľňovací otvor.
- Ak zásobník nevyskočí, pozrite si časť Vysúvanie z vnútra stolného počítača.

Krok 5. Vytiahnite zásobník
Jemne vytiahnite podnos z jednotky, aby sa úplne otvoril. Odstráňte zaseknutý disk, ak je k dispozícii, a potom zásobník zasuňte späť, keď skončíte. Zapnite počítač a potom vyskúšajte tlačidlo vysunutia disku alebo pomocou programu Windows File Explorer skontrolujte, či sa disk vysunie normálne. Ak dokážete zásobník vysunúť iba dopredu pomocou kancelárskej sponky, budete musieť disk nechať opraviť.
Metóda 3 z 3: Vysunutie z vnútra stolného počítača

Krok 1. Vypnite počítač
Ak ste vyskúšali iné metódy a stále nemôžete vysunúť zásobník, možno budete musieť vnútorne otvoriť jednotku CD. Vypnutie počítača zastaví otáčanie disku a bezpečne otvorí jednotku.

Krok 2. Odpojte všetky napájacie káble zo zadnej časti počítača

Krok 3. Stlačte tlačidlo napájania na prednej strane počítača
Malo by sa uvoľniť a prejsť na nastavenie „Vypnuté“.

Krok 4. Odstráňte bočný panel z počítača
Konkrétne pokyny nájdete v príručke počítača. Všeobecne povedané, ak existujú skrutky, môžete ich odskrutkovať ručne. Ostatné skrutky je možné uvoľniť pomocou skrutkovača. Po odskrutkovaní jemne zatlačte na panel a posúvajte ho dozadu, kým ho nebudete môcť úplne vybrať.

Krok 5. Vyhľadajte jednotku CD/DVD-ROM
Mali by ste vidieť napájací kábel, ktorý ho spája s vnútornou časťou počítača. Konektor je obvykle na zadnej strane jednotky a je vyrobený z plastu so 4 pripojenými vodičmi.
Ak kábel nebol pripojený, teraz ho bezpečne zapojte. Toto bol pravdepodobne problém

Krok 6. Odpojte napájací kábel a skúste iný
Vymeňte pôvodný napájací kábel za iný, ktorý sa nepoužíva. Ak sa jednotka CD neotvorí, môže ísť o problém so zdrojom napájania. Skúste vymeniť kábel, ktorý je zapojený do zadnej časti jednotky.
Ak nemôžete nájsť iný voľný napájací kábel, skúste pôvodný napájací kábel znova pripojiť k jednotke po odpojení

Krok 7. Namontujte späť bočný panel počítača a zapojte jeho napájacie káble
Ak zdroj napájania disku zabránil vysunutiu, malo by to byť vyriešené.