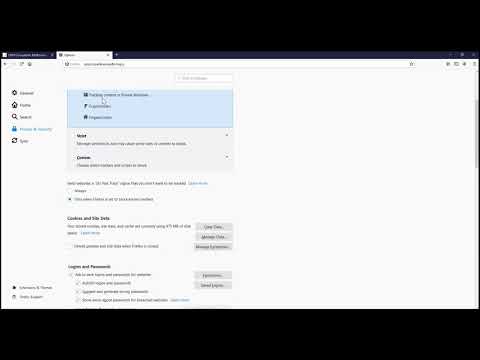McAfee SiteAdvisor je doplnok prehliadača, ktorý je možné nainštalovať do prehliadača Chrome. Na základe zhromaždených správ o každom z nich ohodnotí bezpečnosť vašich výsledkov vyhľadávania. Tieto hodnotenia môžete použiť na určenie, či je stránka bezpečná na návštevu.
Kroky
Časť 1 z 2: Inštalácia programu McAfee SiteAdvisor

Krok 1. V prehliadači Chrome navštívte webovú stránku SiteAdvisor
Nie je potrebné používať internetový obchod Chrome ani sťahovať weby. V Chrome navštívte web siteadvisor.com a doplnok si načítajte priamo.

Krok 2. Kliknite na tlačidlo „Bezplatné stiahnutie“
Sťahovanie je dosť malé a malo by trvať asi minútu.

Krok 3. Spustite stiahnutý inštalačný súbor
Zobrazí sa výzva na potvrdenie, že chcete program spustiť.

Krok 4. Kliknutím na „Inštalovať“spustíte inštaláciu doplnku
Proces bude trvať len niekoľko okamihov.

Krok 5. Reštartujte prehliadač Chrome
Zobrazí sa výzva na povolenie nového rozšírenia.

Krok 6. Kliknite na „Povoliť rozšírenie“
Chrome potrebuje z bezpečnostných dôvodov túto dodatočnú výzvu. Keď ho povolíte, budete si môcť pozrieť výsledky programu SiteAdvisor.

Krok 7. Rozhodnite sa, či chcete povoliť „Zabezpečené vyhľadávanie“
Toto je vlastný vyhľadávací nástroj spoločnosti McAfee, ktorý filtruje nebezpečné stránky. Stane sa predvoleným vyhľadávacím nástrojom prehliadača Chrome.

Krok 8. Vykonajte vyhľadávanie na webe, aby ste videli výsledky programu SiteAdvisor
Začnite zobrazovať výsledky programu SiteAdvisor pomocou akéhokoľvek vyhľadávacieho nástroja. Podrobnosti zobrazíte umiestnením kurzora myši na ikonu SiteAdvisor vedľa výsledku vyhľadávania. Farba ikony označuje hrozbu:
- Zelená - Prehliadanie týchto stránok je bezpečné.
- Žltá - Táto stránka predstavuje určité riziko, napríklad potenciálne škodlivé odkazy.
- Červená - Táto stránka má vážne problémy s bezpečnosťou a pravdepodobne obsahuje škodlivý obsah.
- "?" - Tento server nebol hodnotený programom SiteAdvisor.

Krok 9. Kliknutím na tlačidlo SiteAdvisor na paneli s adresou URL zobrazíte prehľad lokality
Ak chcete zobraziť úplnú správu od SiteAdvisor o stránke, ktorú práve navštevujete, zvoľte „Zobraziť prehľad stránok“.
Časť 2 z 2: Odinštalovanie programu McAfee SiteAdvisor
Windows

Krok 1. Otvorte ovládací panel
Postup sa líši v závislosti od verzie systému Windows, ktorú používate.
- XP, Vista, 7 - Kliknite na ponuku Štart a vyberte položku „Ovládací panel“.
- 8.1, 10 - Kliknite pravým tlačidlom myši na tlačidlo Štart a zvoľte „Ovládací panel“.

Krok 2. Vyberte „Odinštalovať program“, „Programy a funkcie“alebo „Pridať alebo odstrániť programy“
Tým sa otvorí zoznam všetkých nainštalovaných programov.

Krok 3. V zozname programov zvoľte „McAfee SiteAdvisor“
Ak ste si nainštalovali balík Total Protection, budete ho musieť namiesto toho vybrať.

Krok 4. Kliknite na tlačidlo „Odinštalovať“alebo „Odstrániť“
Pri odinštalovaní postupujte podľa pokynov. Po odinštalovaní bude možno potrebné Chrome reštartovať.
Mac

Krok 1. Otvorte priečinok s aplikáciami
Zobrazí sa zoznam všetkých aplikácií nainštalovaných vo vašom počítači.

Krok 2. Nájdite a otvorte priečinok SiteAdvisor
Tu uvidíte niekoľko súborov vrátane súborov na odinštalovanie.

Krok 3. Extrahujte súbor „uninstall.tgz“
Môžete to urobiť dvojitým kliknutím.

Krok 4. Spustite nástroj Odinštalovať
Po jeho odstránení budete musieť Chrome reštartovať.