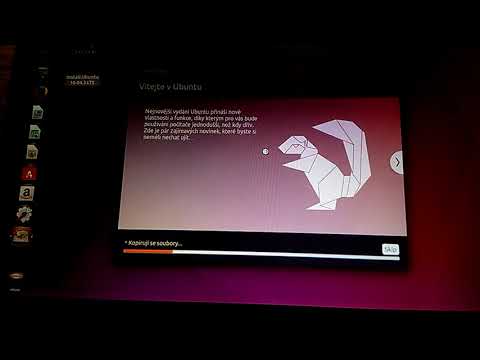Súbory ISO sú presné kópie disku DVD alebo CD. Sú skvelé na archiváciu a zdieľanie diskov bez obáv z poškriabania alebo iného poškodenia. Obrázky ISO môžete vytvárať pomocou ľubovoľného operačného systému, aj keď si používatelia systému Windows budú musieť stiahnuť ďalší program.
Kroky
Metóda 1 z 3: Windows

Krok 1. Stiahnite si a nainštalujte nástroj na zobrazovanie diskov, napríklad InfraRecorder
Systém Windows neobsahuje schopnosť vytvárať súbory ISO, takže budete musieť použiť samostatný program. Existuje mnoho programov, ktoré to dokážu, ale mnohé z nich sú dodávané aj s adwarom a iným softvérom nevyžiadanej pošty. InfraRecorder je bezplatný zobrazovací program s otvoreným zdrojovým kódom, ktorý neobsahuje žiadny adware. Nikto nemá prospech z toho, že si ho stiahnete a nainštalujete.
InfraRecorder si môžete zadarmo stiahnuť z infrarecorder.org. Stiahnite si inštalátor a potom ho spustite, aby ste nainštalovali program. V predvolenom nastavení sa na pracovnej ploche a v ponuke Štart vytvorí skratka

Krok 2. Vložte disk, ktorý chcete skopírovať
Obraz ISO môžete vytvoriť z akéhokoľvek disku CD alebo DVD. Výsledný obrazový súbor bude mať rovnakú veľkosť ako údaje na disku (až 800 MB v prípade disku CD alebo 4,7 GB v prípade disku DVD).

Krok 3. Spustite program InfraRecorder
Zobrazí sa malé okno programu InfraRecorder.

Krok 4. Vyberte „Prečítajte si disk
" Otvorí sa okno „Kopírovať do obrazu disku“.

Krok 5. V rozbaľovacej ponuke vyberte diskovú jednotku
Vyberte jednotku, do ktorej ste vložili disk.

Krok 6. Kliknite na tlačidlo „
.. “vedľa poľa„ Obrazový súbor “.
To vám umožní vybrať si, kam chcete nový súbor ISO uložiť a ako ho chcete označiť.
Štandardne sa uloží do priečinka Dokumenty

Krok 7. Kliknutím na „OK“spustíte vytváranie súboru ISO
Tento čas bude závisieť od veľkosti disku a rýchlosti disku. Po dokončení procesu nájdete súbor ISO na mieste, ktoré ste nastavili v predchádzajúcom kroku.
Metóda 2 z 3: Mac OS X

Krok 1. Otvorte Disk Utility
Program Disk Utility môžete použiť na vytváranie obrazových súborov z ľubovoľného disku CD alebo DVD. Nájdete to v priečinku Utilities v priečinku Applications. Môžete ho tiež vyhľadať stlačením klávesu ⌘ Command+Space a zadaním príkazu „disk utility“.

Krok 2. Vložte disk, ktorý chcete skopírovať
Vložte disk CD alebo DVD, z ktorého chcete vytvoriť obraz disku.

Krok 3. Kliknite na ponuku Súbor a vyberte možnosť „Nové“
Tým sa otvorí podponuka.

Krok 4. Vyberte „Obraz disku z
" „“bude jednotka, ktorá obsahuje disk CD alebo DVD.

Krok 5. Zadajte názov súboru a umiestnenie súboru s obrázkom
Uložením na pracovnú plochu ho neskôr budete môcť ľahko nájsť.

Krok 6. Uistite sa, že je pre „Formát obrazu“vybraté „DVD/CD master“
" Tým sa vytvorí správna kópia disku.

Krok 7. Kliknutím na „Uložiť“spustíte vytváranie súboru s obrázkom
Tento čas bude závisieť od veľkosti disku a rýchlosti disku.

Krok 8. Nájdite hotový súbor CDR
Váš Mac vytvorí súbor s obrázkom vo formáte CDR. To je v poriadku, ak ho plánujete používať iba na počítačoch Mac, ale ak chcete, môžete ho previesť na súbor ISO.

Krok 9. Otvorte terminál
Súbor CDR môžete previesť na súbor ISO pomocou jednoduchého príkazu Terminal. Terminál nájdete v priečinku Utilities.

Krok 10. Skonvertujte súbor CDR na súbor ISO
Na konverziu súboru zadajte nasledujúci príkaz, pričom cestu nahraďte cestou vlastného súboru:
hdiutil previesť ~/Desktop/original.cdr -format UDTO -o ~/Desktop /vert.iso
Metóda 3 z 3: Ubuntu/Linux

Krok 1. Vložte disk, ktorý chcete skopírovať
Nástroje dodávané s Ubuntu môžete použiť na vytváranie súborov ISO bez akéhokoľvek ďalšieho softvéru.

Krok 2. Otvorte Brasero
Tento program je dodávaný s predinštalovaným systémom Ubuntu a dokáže rýchlo vytvárať súbory ISO z diskov.
Brasero nájdete stlačením ⊞ Win a potom zadaním „brasero“

Krok 3. Vyberte možnosť „Kopírovanie disku“
Zobrazí sa okno „Kopírovať disk CD/DVD“.

Krok 4. V prvej ponuke vyberte disk
Ak máte iba jednu diskovú jednotku, bude predvolene vybratá.

Krok 5. Vyberte možnosť „Image File“z možnosti „Select a disk to write to“
Tým sa vytvorí súbor s obrázkom z pôvodného disku, namiesto kopírovania na prázdny.

Krok 6. Kliknite na „Vytvoriť obrázok
" Budete vyzvaní, aby ste pomenovali súbor s obrázkom a vybrali miesto, kam ho chcete uložiť. Potom Ubuntu začne vytvárať súbor ISO z disku vloženého do počítača.

Krok 7. Pomocou terminálu vytvorte súbor ISO
ak by ste radšej používali Terminál, môžete vytvoriť súbor ISO pomocou jedného príkazu. Otvorte terminál stlačením klávesov Ctrl+Alt+T a zadajte nasledujúce:
- sudo dd if =/dev/cdrom of =/home/username/image.iso
- Nahraďte súbor /dev /cdrom cestou k vašej diskovej jednotke. Nahraďte cestu k súboru ISO ľubovoľnou cestou, do ktorej ho chcete uložiť.