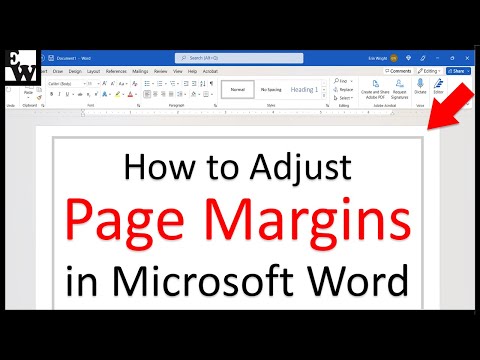Windows Update je systémová aplikácia, ktorá v systéme Windows 10 automaticky inštaluje aktualizácie firmvéru/softvéru. Ak sa zdá, že služba Windows Update pri sťahovaní aktualizácií nepostupuje, postupujte nasledovne.
Kroky

Krok 1. Reštartujte Windows 10.
Kliknite na tlačidlo Štart, potom na položku Napájanie a potom na položku Reštartovať.

Krok 2. Prihláste sa do účtu správcu

Krok 3. Otvorte služby Windows
Kliknite na tlačidlo Štart, zadajte príkaz services.msc a po dokončení vyhľadávania stlačte kláves ↵ Enter.

Krok 4. Zastavte službu Služba inteligentného prenosu na pozadí
Nájdite službu inteligentného prenosu na pozadí, kliknite naň pravým tlačidlom myši a potom kliknite na položku Zastaviť.

Krok 5. Zastavte službu Windows Update
Nájdite Windows Update, kliknite naň pravým tlačidlom myši a potom kliknite na položku Zastaviť.

Krok 6. Otvorte dialógové okno Spustiť
Stlačte kombináciu klávesov Win+R.

Krok 7. Zadajte %windir %\ SoftwareDistribution a kliknite na tlačidlo OK

Krok 8. Odstráňte všetko v priečinku, ktorý sa otvorí
Stlačením Ctrl+A vyberte všetky súbory v priečinku, potom stlačte ⇧ Shift+Delete a kliknutím na tlačidlo Áno súbory natrvalo vymažete.

Krok 9. Reštartujte predtým zastavené služby
V okne Services.msc kliknite pravým tlačidlom myši na Služba inteligentného prenosu na pozadí a kliknite na položku Štart, potom pravým tlačidlom myši kliknite na položku Windows Update a kliknite na tlačidlo Štart.

Krok 10. Stiahnite si aktualizácie znova
Otvorte Windows Update a potom vyhľadajte aktualizácie.