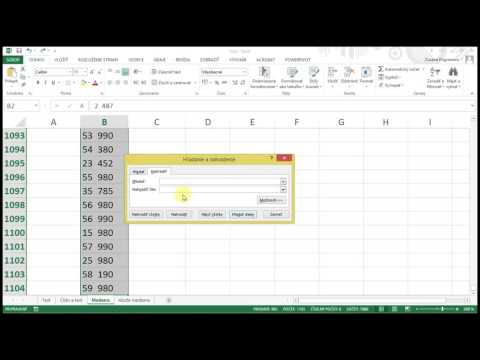Ak chcete aktualizovať aplikáciu Notes vo svojom zariadení iPhone, aktualizujte ju na iOS 9 a otvorte ju. Zobrazí sa výzva na aktualizáciu poznámok na najnovšiu verziu, čo ovplyvní všetky vaše poznámky vo vašom zariadení a vo vašom úložisku iCloud. Po inovácii budete mať prístup k množstvu nových funkcií vrátane úložiska priečinkov, kresieb, kontrolných zoznamov a ďalších.
Kroky
Časť 1 z 2: Inovácia vašich poznámok

Krok 1. Aktualizujte na iOS 9 alebo novší
Aby ste mohli používať nové funkcie v aplikácii Notes, budete musieť svoj iPhone aktualizovať na iOS 9 alebo ho zmeniť. Aktualizácie môžete skontrolovať v časti „Všeobecné“v aplikácii Nastavenia alebo pripojením zariadenia iPhone k počítaču a otvorením programu iTunes. Podrobnosti nájdete v časti Aktualizácia systému iOS.

Krok 2. Otvorte na svojom iPhone aplikáciu Poznámky
Nájdete to na jednej z vašich domovských obrazoviek.
Hneď po otvorení aplikácie Notes sa môže zobraziť výzva na aktualizáciu. V takom prípade môžete na obrazovke, ktorá sa vám zobrazí, pokračovať v aktualizácii

Krok 3. Ak sa nezobrazí výzva na aktualizáciu, klepnutím na tlačidlo „<“zobrazíte zoznam priečinkov
Na tejto obrazovke nájdete možnosť inovácie.

Krok 4. Klepnite na „Aktualizovať“v hornom rohu
Tým sa otvorí nové okno.

Krok 5. Po zobrazení výzvy klepnite na „Aktualizovať teraz“
Vaša služba Notes začne aktualizovať.
Keď upgradujete poznámky, už k nim nebudete mať prístup na zariadeniach so staršími verziami systému iOS alebo na počítačoch Mac, ktoré majú verzie staršie ako El Captian (10.11)

Krok 6. Počkajte, kým sa aplikácia Notes aktualizuje
Dokončenie môže chvíľu trvať. Aplikácia sa zobrazí, keď dokončí inováciu. Nezatvárajte aplikáciu, kým sa aktualizácia nedokončí.
Časť 2 z 2: Používanie aktualizovaných poznámok

Krok 1. Pridajte poznámky do priečinkov
Jedným z veľkých doplnkov aplikácie Notes je možnosť ukladať poznámky do priečinkov namiesto toho, aby ste ich všetky prezerali v jednom veľkom zozname. Klepnutím na „<“v pravom hornom rohu zobrazíte svoje priečinky.
- Klepnutím na položku „Upraviť“v pravom hornom rohu zoznamu poznámok vyberte poznámky.
- Klepnite na každú poznámku, ktorú chcete presunúť do nového priečinka.
- V pravom dolnom rohu klepnite na „Presunúť do …“.
- Klepnutím na „Nový priečinok“vytvoríte nový priečinok pre poznámky, alebo klepnutím na existujúci priečinok doň poznámky presuniete.

Krok 2. Pridajte do svojich poznámok fotografie a videá
Do svojich poznámok môžete rýchlo pridávať fotografie a videá, vrátane fotografií a videí z fotoaparátu alebo nových fotografií alebo záznamov nasnímaných fotoaparátom. Podrobné pokyny nájdete v téme Pridanie obrázkov do poznámky k iPhone.
- Otvorte poznámku, ku ktorej chcete pridať obrázok alebo video.
- Klepnite na tlačidlo Fotoaparát nad klávesnicou. Na zobrazenie bude možno potrebné klepnúť na „+“. Môžete tiež klepnúť na „Hotovo“v pravom hornom rohu a spustiť klávesnicu a zobraziť tlačidlo Fotoaparát.
- Vyberte, či chcete použiť obrázok alebo video zo svojho zariadenia, alebo vytvoriť nový obrázok. Obrázok bude pridaný na miesto kurzora v poznámke.

Krok 3. Nakreslite svoje poznámky
K ľubovoľnej zo svojich poznámok môžete tiež pridať kresby. Tieto náčrty sa zobrazia priamo vo vašej poznámke. Skici nie sú na starších zariadeniach k dispozícii. Na vytváranie skíc budete potrebovať iPhone 5 alebo novší. Tipy na kreslenie v Poznámkach nájdete v časti Poznámky k aplikácii Draw in iPhone.
- Otvorte poznámku, do ktorej chcete pridať náčrt.
- Klepnite na tlačidlo Kreslenie, ktoré vyzerá ako vlnovka v spodnej časti obrazovky. Otvoria sa nástroje na kreslenie. Na zobrazenie možnosti Kreslenie bude možno potrebné kliknúť na „+“. Môžete tiež klepnúť na tlačidlo „Hotovo“v hornej časti obrazovky, pustiť klávesnicu a nájsť tlačidlo Kreslenie.
- Kreslite ťahaním prsta po obrazovke. Na rôzne štýly čiar môžete prepnúť výberom kresliaceho nástroja v spodnej časti obrazovky.
- Klepnutím na aktuálnu farbu v pravom dolnom rohu zmeníte farbu kresby.

Krok 4. Vytvorte kontrolný zoznam
Inovovanú aplikáciu Notes môžete použiť na vytváranie kontrolných zoznamov. Užitočné tipy na usporiadanie kontrolných zoznamov nájdete v časti Vytvorenie zoznamu úloh v poznámkach pre iPhone.
- Klepnutím na tlačidlo „✓“nad klávesnicou vytvoríte nový kontrolný zoznam v poznámke. Na zobrazenie možnosti kontrolného zoznamu bude možno potrebné klepnúť na tlačidlo+. Môžete tiež klepnúť na „Hotovo“, čím skryjete klávesnicu a zobrazíte tlačidlo „✓“.
- Môžete tiež vybrať text a potom klepnúť na tlačidlo „✓“. Každý nový riadok sa zmení na položku kontrolného zoznamu, čo uľahčuje konverziu starého zoznamu na kontrolný zoznam.
- Klepnutím na prázdny kruh v kontrolnom zozname ho zo zoznamu začiarknite.

Krok 5. Zmeňte formátovanie textu
Vylepšená verzia Notes vám umožňuje zmeniť formátovanie textu. Vaše možnosti sú obmedzené, ale môžete zmeniť dôraz textu a vytvoriť niekoľko typov zoznamov. Podrobné vysvetlenie možností formátovania nájdete v časti Formátovanie textu v poznámkach pre iPhone.
- Klepnutím na poznámku začnete písať, aby sa otvorila klávesnica.
- Klepnite na tlačidlo „+“a potom na tlačidlo „Aa“.
- Ak chcete zvýrazniť iný text, vyberte medzi „Názov“, „Nadpis“a „Telo“. Titul je najväčší a telo je najmenšie (štandardné).
- Vyberte si z rôznych možností zoznamu. Môžete vytvoriť zoznam s odrážkami, pomlčkový zoznam alebo číslovaný zoznam. Každý nový riadok bude novým záznamom v zozname.

Krok 6. Pridajte prílohy z iných aplikácií
Do svojich poznámok môžete pridať prílohy z mnohých rôznych aplikácií vrátane miest z Máp, webových stránok zo Safari a mnohých ďalších aplikácií s možnosťou zdieľania obsahu.
- Otvorte aplikáciu s položkou, ktorú chcete pridať do poznámky. Ak napríklad chcete do poznámky pridať webovú stránku, otvorte stránku, ktorú chcete uložiť v prehliadači Safari. Ak chcete uložiť miesto, pripnite ho v Mapách.
- V aplikácii vyberte možnosť „Zdieľať“. Poloha sa bude líšiť v závislosti od aplikácie. V Safari ho nájdete v spodnej časti obrazovky. V Mapách ho nájdete v pravom hornom rohu po otvorení podrobností o mieste.
- Vyberte položku „Pridať do poznámok“. Nájdete to v hornom rade možností.
- Vyberte poznámku, do ktorej ju chcete pridať, alebo vytvorte novú poznámku. Položka bude predvolene pridaná do novej poznámky. Klepnutím na „Vybrať poznámku“v spodnej časti kontextového okna vyberte poznámku, do ktorej chcete položku pridať.
- Zadajte ľubovoľný text, ktorý chcete pridať k položke. Môžete zadávať poznámky k položke, ktorú pridávate a ktorá sa pridá pod položku v poznámke.
- Klepnutím na „Uložiť“poznámku uložíte. Položka bude buď pridaná do novej poznámky, alebo do poznámky, ktorú ste vybrali.