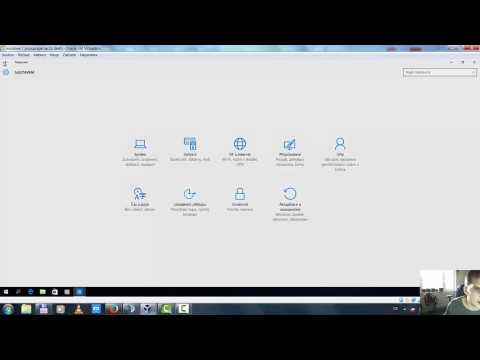Tento wikiHow vás naučí, ako si požičať alebo kúpiť video YouTube, keď používate počítač.
Kroky

Krok 1. Otvorte YouTube vo webovom prehliadači
Ak ešte nie ste prihlásení do svojho účtu YouTube, kliknite na PRIHLÁSIŤ SA v pravom hornom rohu obrazovky sa teraz prihláste.

Krok 2. Kliknite na položku Filmy a relácie v ľavom stĺpci
Je pod nadpisom „VIAC Z YOUTUBE“(možno ho budete musieť posunúť nadol).
Ak v ľavom stĺpci nevidíte ponuku, kliknite na ≡ v ľavom hornom rohu ho rozbaľte.

Krok 3. Vyhľadajte film alebo show
The FILMY stránka sa predvolene otvorí. Ak si chcete prezrieť televíznu reláciu, kliknite na ikonu RELÁCIE v blízkosti hornej strednej časti stránky.
- Prejdite nadol po hlavnej FILMY alebo RELÁCIE stránke zobrazíte zoznam odporúčaných titulov podľa kategórií (napr. Najpopulárnejšie, Najlepšie hodnotené).
- Ak chcete prehliadať filmy podľa žánru, kliknite na ikonu Všetky žánre v rozbaľovacej ponuke v hornej časti stránky Film a vyberte žáner. Cena každého filmu sa nachádza pod jeho obrázkom.
- Ak si prezeráte televíznu reláciu, kliknutím na názov seriálu zobrazíte zoznam epizód. Cena každej epizódy sa zobrazuje vedľa jej názvu.

Krok 4. Kliknite na show alebo film, ktorý chcete sledovať
Popis videa si môžete prečítať pod ukážkou.
Ak vyberiete film s upútavkou, malo by sa začať automaticky prehrávať

Krok 5. Kliknite na modré tlačidlo ceny
V závislosti od videa je na obrázku náhľadu alebo v pravom stĺpci. Zobrazí sa zoznam všetkých cenových možností pre vybratý film alebo epizódu.
Toto tlačidlo zvyčajne hovorí „Od 4,99 dolárov“(cena sa bude líšiť), pretože väčšina videí je k dispozícii za rôzne ceny. Ceny závisia od kvality videa a toho, či si titul chcete požičať alebo vlastníte

Krok 6. Porovnajte cenové možnosti
Ak je k dispozícii iba jedna cena, preskočte na ďalší krok. V opačnom prípade uvádzame niekoľko tipov, ako sa rozhodnúť pre možnosť:
-
Prenájom:
Pri výpožičke môžete video začať kedykoľvek do 30 dní od uskutočnenia platby. Hneď ako začnete pozerať video, budete mať 48 hodín na jeho dokončenie, kým sa skončí platnosť výpožičky.
-
Kúpiť:
Ak si vyberiete túto možnosť, môžete ju sledovať, koľkokrát chcete, tak dlho, ako chcete, na akomkoľvek zariadení.
- Obvykle si budete môcť vybrať, či si ich požičiate alebo kúpite HD (vysoké rozlíšenie) alebo SD (štandardná) kvalitná verzia. Niektoré videá sú dokonca k dispozícii aj v UHD (ultra vysoké rozlíšenie), známy aj ako 4K.
- Ak ste si vybrali reláciu, zvyčajne sa vám zobrazí aj možnosť nákupu na celú sezónu.

Krok 7. Kliknite na čiastku, ktorú chcete zaplatiť
Tým sa otvorí okno platby.

Krok 8. Vyberte alebo zadajte spôsob fakturácie
Ak ste už do svojho účtu Google pridali spôsob platby, kliknutím na rozbaľovaciu ponuku zobrazte všetky možnosti platby a potom kliknite na spôsob, ktorý chcete použiť.
Ak s vašim účtom nie je spojený žiadny spôsob platby, prepojte kartu alebo účet PayPal podľa pokynov na obrazovke

Krok 9. Kliknite na PLATIŤ TERAZ
Je to modré tlačidlo v pravom dolnom rohu okna platby.

Krok 10. Dokončite platbu podľa pokynov na obrazovke
Zostávajúce kroky závisia od spôsobu platby a nastavení zabezpečenia. Po uskutočnení platby sa spustí vaše video.