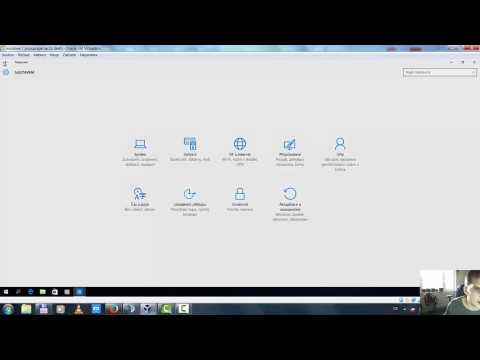Automatické prihlásenie môžete povoliť na akomkoľvek osobnom počítači so systémom Windows XP vypnutím hesla pod svojim osobným používateľským účtom alebo priamo úpravou registra. Povolenie automatického prihlásenia obíde uvítaciu obrazovku a dostanete sa priamo na pracovnú plochu.
Kroky
Metóda 1 z 2: Zakázanie hesla

Krok 1. Otvorte ponuku Štart
Nachádza sa v ľavom dolnom rohu obrazovky.

Krok 2. Vyberte „Nastavenia“a potom otvorte „Ovládací panel“
Program Ovládací panel vám umožňuje vykonávať zmeny v systémových nastaveniach.

Krok 3. Dvakrát kliknite na priečinok „Používateľské účty“
Odtiaľto budete môcť upravovať nastavenia svojho účtu.

Krok 4. Kliknite na možnosť „vybrať účet, ktorý chcete zmeniť“
Keď sa objaví, vyberte si predvolený názov účtu. Váš „predvolený názov účtu“bude zodpovedať názvu v účte, ktorý sa pokúšate upraviť.
Na zdieľanom počítači by ste sa mali zdržať úpravy iných účtov

Krok 5. Kliknite na odkaz „Odstrániť moje heslo“
Keď vás počítač vyzve, aby ste zadali heslo, urobte to. Po zobrazení výzvy dokončite proces kliknutím na „Odstrániť heslo“.

Krok 6. Vráťte sa späť na „Používateľské účty“a kliknite na „vybrať spôsob prihlásenia alebo odhlásenia používateľov“
V tejto ponuke vyhľadajte začiarkavacie políčko vedľa položky „Použiť uvítaciu obrazovku“a jedným kliknutím ho zrušte.

Krok 7. Reštartujte počítač
Znova prejdite do ponuky Štart, kliknite na „Napájanie“a vyberte „Reštartovať“. Počítač sa vypne, pozastaví a spustí sa zálohovanie. Tentoraz by sa malo prihlásiť automaticky!
Metóda 2 z 2: Použitie editora databázy Registry

Krok 1. Otvorte program Spustiť
V zozname predvolených programov na pravej strane ponuky Štart vyberte položku „Spustiť“.
Môžete tiež podržať kláves ⊞ Win a klepnutím na R vyvolať program Spustiť bez toho, aby ste sa dotkli ponuky Štart

Krok 2. Pomocou príkazu Spustiť otvorte Editor databázy Registry
Editor databázy Registry vám umožňuje upravovať systémové hodnoty-v tomto prípade prihlasovacie hodnoty. Do poľa Spustiť zadajte „regedit“bez úvodzoviek a kliknutím na tlačidlo OK otvorte Editor databázy Registry.
Ak prvá verzia, ktorú zadáte, nefunguje, zadajte „regedt32.exe“bez úvodzoviek

Krok 3. Vyhľadajte priečinok „HKEY_LOCAL_MACHINE“
Kliknite na tento priečinok, ale dvakrát naň neklikajte. Rozbalí sa priečinok a zobrazí sa jeho obsah. Prejdite týmto priečinkom, kým nenájdete priečinok „SOFTWARE“.

Krok 4. Rozbaľte priečinok „SOFTWARE“
Prejdite „SOFTVÉR“, kým nenájdete priečinok „Microsoft“.

Krok 5. Rozbaľte priečinok „Microsoft“
Prejdite „Microsoft“, kým nenájdete priečinok „Windows NT“.

Krok 6. Rozbaľte priečinok „Windows NT“
Prejdite „Windows NT“, kým nenájdete priečinok „Aktuálna verzia“.

Krok 7. Rozbaľte priečinok „Aktuálna verzia“
Posúvajte sa cez „Aktuálnu verziu“, kým nenájdete priečinok „Winlogon“.

Krok 8. Dvakrát kliknite na priečinok „Winlogon“v „Aktuálnej verzii“
V tomto priečinku nájdite hodnoty „DefaultUserName“, „DefaultPasswordType“a „AutoAdminLogon“.

Krok 9. Dvakrát kliknite na „DefaultUserName“
Skontrolujte, či sa hodnota v poli vlastností zhoduje s vašim používateľským menom.

Krok 10. Dvakrát kliknite na „DefaultPasswordType“
Keď sa otvorí, zadajte svoje heslo ako obvykle pri prihlasovaní.

Krok 11. Dvakrát kliknite na „AutoAdminLogon“
Keď sa otvorí, do poľa s hodnotou zadajte „1“(bez úvodzoviek).

Krok 12. Reštartujte počítač
Zatvorte všetky svoje programy a reštartujte počítač. V ponuke Štart vyberte položku Napájanie a kliknite na položku Reštartovať. Váš počítač by sa mal spustiť priamo z pracovnej plochy!
Tipy
- Ak ste na pracovnom počítači alebo na inom zdieľanom počítači, držte sa hesla. Stojí to za to, aby ste sa vždy prihlásili, aby ste sa uistili, že k vašim súborom nemá prístup nikto iný.
- Ak sa počas úpravy databázy Registry niečo pokazí, môžete vždy vykonať obnovu systému. Váš počítač nastaví bod obnovenia pred uložením zmien v editore databázy Registry.
Varovania
- Editor databázy Registry nie je nič iné ako intuitívne, preto sa pri jeho používaní držte parametrov uvedených v tomto článku. Nechcete, aby ste omylom poškodili váš systém.
- Nikdy neupravujte predvoľby účtu niekoho iného bez jeho výslovného súhlasu.