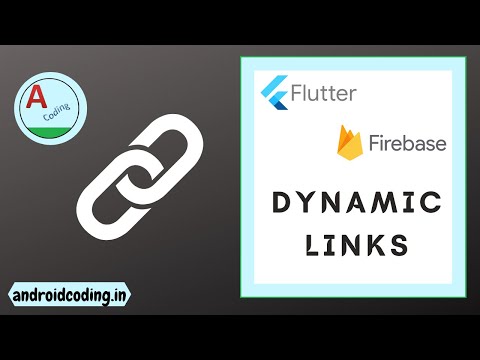Naučíte sa používať Keynote? Tento článok je o vložení obrázku do Keynote. Pokračujte v čítaní, od kroku 1 si prečítajte niekoľko taktík.
Kroky

Krok 1. Otvorte počítač (MAC OS X 10
5 alebo novší) a kliknite na položku Prejsť.
Zobrazí sa rozbaľovací zoznam možností. Prejdite na Aplikácie (⇧+⌘+A) zvýraznené sivou farbou.

Krok 2. Nájdite Keynote
Dvojitým kliknutím ho otvoríte.
Ak používate Keynote '09 (drevená ikona), Keynote bude v priečinku s názvom „iWork '09“. Ak používate Keynote 6 (modrá ikona), Keynote bude vo vašom priečinku Aplikácie

Krok 3. Pomocou programu Theme Chooser vyberte tému

Krok 4. Pomocou majstrov si vyberte majstra, ktorého by ste chceli

Krok 5. Prejdite zoznamom
Hľadaj Blank.

Krok 6. Prejdite na panel s ponukami
Kliknite na Vložiť. Zobrazí sa rozbaľovací zoznam možností.

Krok 7. Prejdite rozbaľovacím zoznamom
Kliknite na poslednú možnosť „Vybrať …“(⇧+⌘+V)
Zobrazí sa zoznam súborov vo vašom počítači. Vyhľadajte požadovaný obrázok a zvýraznite ho

Krok 8. Kliknutím na Vložiť vložte obrázok
Varovanie: Niektoré obrázky sú tapety, ktoré budú príliš veľké a zaplnia stránku

Krok 9. V prípade potreby zmeňte veľkosť obrázku
Na výber je osem políčok.