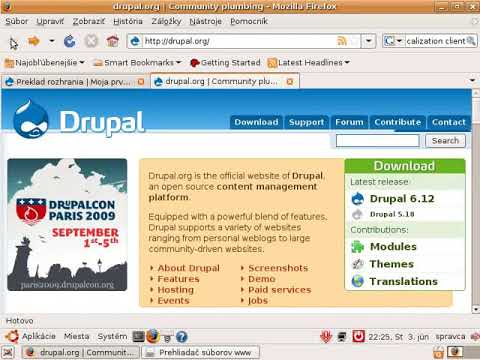Tento wikiHow vás naučí, ako zmeniť webovú adresu svojho blogu na Wordpress.com. Blogy hostované na serveri Wordpress.com, ktoré zvyčajne poskytujú adresy vo formáte yourblog.wordpress.com, vám umožňujú nahradiť adresu URL vášho blogu vašim požadovaným menom. Ak ste upgradovali svoj bezplatný účet Wordpress.com na plán Personal, Blogger, Premium alebo eCommerce, môžete sa zaregistrovať a pripojiť k svojmu blogu meno vlastnej domény.
Kroky
Metóda 1 z 2: Zmena adresy URL Wordpress.com

Krok 1. Vo webovom prehliadači prejdite na stránku
Ak je váš blog hostiteľom stránky Wordpress.com, adresu URL svojho blogu môžete aktualizovať prostredníctvom hlavného panela programu Wordpress.
- Ak ešte nie ste prihlásení do svojho účtu na blogu, urobte to teraz kliknutím na položku Prihlásiť sa v pravom hornom rohu stránky.
- Túto metódu použite, ak máte bezplatný blog hostený na serveri Wordpress.com. Ak ste zaplatili za aktualizáciu plánu, máte nárok na bezplatné meno domény. V časti Pridanie názvu domény do plateného plánu sa dozviete, ako nastaviť bezplatnú doménu.

Krok 2. Kliknite na položku Moje stránky
Nachádza sa v ľavom hornom rohu stránky. Tým sa dostanete na hlavný panel svojho blogu.
Ak máte k tomuto účtu pripojený viac ako jeden blog, dostanete sa na hlavný panel vášho hlavného (predvoleného) blogu. Ak chcete zmeniť adresu iného blogu, kliknite na položku Prepnúť web v ľavom hornom rohu stránky a vyberte príslušný blog

Krok 3. Kliknite na položku Spravovať
Je v spodnej časti ľavého panela. Ponuka sa rozbalí nižšie.

Krok 4. V ponuke kliknite na položku Domény
Mala by to byť prvá možnosť. Aktuálna adresa URL vášho blogu sa zobrazí v pravom (hlavnom) paneli.

Krok 5. Kliknite na aktuálnu adresu URL svojho blogu
Je v strede pravého panelu.
Ak si chcete namiesto názvu adresy URL blogu kúpiť názov domény, kliknite na ružové tlačidlo Pridať doménu v pravom hornom rohu sekcie Domény

Krok 6. Do poľa „Zmeniť adresu webu“zadajte nový názov blogu
Je v spodnej časti pravého panela. Časť vašej adresy, ktorú môžete zmeniť, je časť, ktorá nasleduje pred.wordpress.com.
- Adresy blogov môžu mať 4 až 50 znakov a môžu obsahovať iba písmená a číslice.
- Ak zadáte nový názov, ktorý už používa niekto iný, zobrazí sa správa „Ospravedlňujeme sa, ale táto stránka už bola použitá!“Ak máte srdce na tejto adrese, vyskúšajte kreatívny pravopis (napr. Odstránenie samohlások, nahradenie písmen číslicami) alebo na začiatku alebo konci zafixujte iné slovo.

Krok 7. Kliknite na položku Zmeniť adresu stránky
Nachádza sa v pravom dolnom rohu formulára. Zobrazí sa vyskakovacie okno s podrobnosťami o zmene.
- Akonáhle zmeníte svoju adresu, vaša predchádzajúca adresa už nebude fungovať. To znamená, že ktokoľvek, kto mal vašu starú webovú adresu, nebude môcť nájsť vašu novú stránku, pokiaľ mu to nedáte vedieť.
- Adresy blogov nemožno recyklovať. To znamená, že sa po zmene nebudete môcť vrátiť späť na svoju starú adresu.

Krok 8. Začiarknite políčko vo vyskakovacom okne
Zaistíte tým, že pochopíte, že vaša stará adresa bude odstránená a nahradená novou. Prečítajte si pozorne informácie na tejto obrazovke, pretože pri zmene adresy URL môžu dôjsť k porušeniu aktuálnych odkazov a indexov vyhľadávacích nástrojov.

Krok 9. Kliknite na tlačidlo Zmeniť adresu stránky
Je to v pravom dolnom rohu správy. Váš blog má teraz úplne novú adresu na Wordpress.com.
Metóda 2 z 2: Pridanie doménového mena do plateného plánu

Krok 1. Vo webovom prehliadači prejdite na stránku
Ak je váš blog hostiteľom stránky Wordpress.com, adresu URL svojho blogu môžete aktualizovať prostredníctvom hlavného panela programu Wordpress.
- Ak ešte nie ste prihlásení do svojho účtu blogu, urobte to teraz kliknutím na položku Prihlásiť sa v pravom hornom rohu stránky.
- Názvy domén sú zadarmo s plánom Blogger, Personal, Premium, Business alebo eCommerce. Ak máte plán Blogger (najlacnejší), môžete si bezplatne zaregistrovať doménu „.blog“, ale ostatné plány ponúkajú všetky platné rozšírenia.
- Ak sa chcete dozvedieť, ktorý plán máte (a prípadne ho aktualizovať), kliknite na odkaz Plán v ľavom paneli hlavného panela vášho blogu.

Krok 2. Kliknite na položku Moje stránky
Nachádza sa v ľavom hornom rohu stránky. Tým sa dostanete na hlavný panel svojho blogu.
Ak máte k tomuto účtu pripojený viac ako jeden blog, dostanete sa na hlavný panel vášho hlavného (predvoleného) blogu. Ak chcete zmeniť adresu iného blogu, kliknite na položku Prepnúť web v ľavom hornom rohu stránky a vyberte príslušný blog

Krok 3. Kliknite na položku Spravovať
Je v spodnej časti ľavého panela. Ponuka sa rozbalí nižšie.

Krok 4. V ponuke kliknite na položku Domény
Mala by to byť prvá možnosť. Aktuálna adresa URL vášho blogu sa zobrazí v pravom (hlavnom) paneli.

Krok 5. Kliknite na ružové tlačidlo Pridať doménu
Nachádza sa v pravom hornom rohu sekcie stránky „Domény“. Zobrazí sa vyhľadávacie pole a niekoľko ukážkových názvov domén.

Krok 6. Zadajte nápad alebo kľúčové slovo domény a stlačte kláves Enter
Nápad na svoju doménu napíšete do poľa „Zadajte meno alebo kľúčové slovo“v hornej časti obrazovky. Wordpress urobí niekoľko návrhov na základe toho, čo ste zadali do vyhľadávacieho panela.
- Tieto počiatočné návrhy sa zvyčajne končia príponou „.blog“(napr. Yourdomain.blog).
- Ak už máte názov domény, ktorý ste si kúpili inde, v pravom dolnom rohu stránky kliknite na položku Použiť názov domény, ktorý vlastním. Budete mať možnosť presunúť svoju doménu na Wordpress alebo mapovať doménu na Wordpress bez toho, aby ste museli vykonávať prenos. Budete musieť kontaktovať ľudí, ktorí v súčasnej dobe hosťujú vašu doménu, aby vám pomohli s procesom prenosu.

Krok 7. Upresnite vyhľadávanie
Ak nevidíte dostupný názov domény, ktorý sa vám páči (alebo nechcete používať príponu „.blog“), spresnite svoje vyhľadávanie pomocou týchto tipov:
- Ak chcete zobraziť zhody, ktoré sa zhodujú iba s tým, čo ste zadali, kliknite na ponuku Filtre na pravej strane vyhľadávacieho panela, začiarknite políčko „Zobraziť iba presné zhody“a potom kliknutím na tlačidlo Použiť zopakujte vyhľadávanie.
- Kliknutím na ponuku Viac rozšírení napravo od vyhľadávacieho panela zobrazíte ďalšie rozšírenia, napríklad.com,.coffee,.wtf,.events a mnoho ďalších. Kliknite na všetky rozšírenia, ktoré vás zaujímajú, a potom kliknite na položku Použiť.

Krok 8. Kliknite na položku Vybrať vedľa požadovanej domény

Krok 9. V okne „Pridať profesionálny e -mail“vyberte možnosť
Ak chcete platiť za odosielanie a prijímanie e -mailov z vašej domény prostredníctvom Gmailu mesačne, vyplňte formulár a kliknite na tlačidlo Áno, Pridať e -mail. Ak nie, kliknite na Preskočiť.

Krok 10. Vyberte možnosť ochrany osobných údajov
Môžete sa rozhodnúť zaregistrovať svoju doménu verejne alebo súkromne. Verejná registrácia sprístupní vaše meno a adresu každému, kto hľadá informácie o vašej doméne. Súkromná registrácia tieto informácie skrýva. Pokiaľ nie je táto doména pre vaše podnikanie, je vhodné zvoliť súkromnú možnosť.

Krok 11. Vyplňte registračný formulár
Tu zadáte svoje meno, obchodné meno (ak je k dispozícii), e -mailovú adresu a ďalšie informácie.
Ak si vyberiete verejnú registráciu, tieto informácie budú verejne dostupné. Ak nie, bude viditeľný iba pre registrátora domény

Krok 12. Vykonajte platbu
Ak ste zaplatili za pridanie služieb domény Gmail alebo ste predplatiteľom plánu Blogger, ktorý si vybral iné rozšírenie ako.blog, spracujte svoju platbu podľa pokynov na obrazovke.

Krok 13. Podľa pokynov na obrazovke prepojte svoju doménu s blogom
Zostávajúce kroky vás prevedú nastavením nového názvu domény ako „primárnej“domény pre váš blog. Po dokončení tohto procesu sa nová doména prejaví.
- Môže trvať 24 až 72 hodín, kým nové meno domény začne smerovať na váš web. Môže dokonca trvať určitý čas, počas ktorého niektorí ľudia môžu pristupovať na vašu stránku podľa jej názvu domény a iní nie. Toto je normálne.
- Ak sa vám nepožiadalo o nastavenie názvu primárnej domény, vráťte sa na hlavný panel svojho blogu, prejdite na položku Spravovať> Domény> Zmeniť primárne a potom kliknite na názov novej domény.